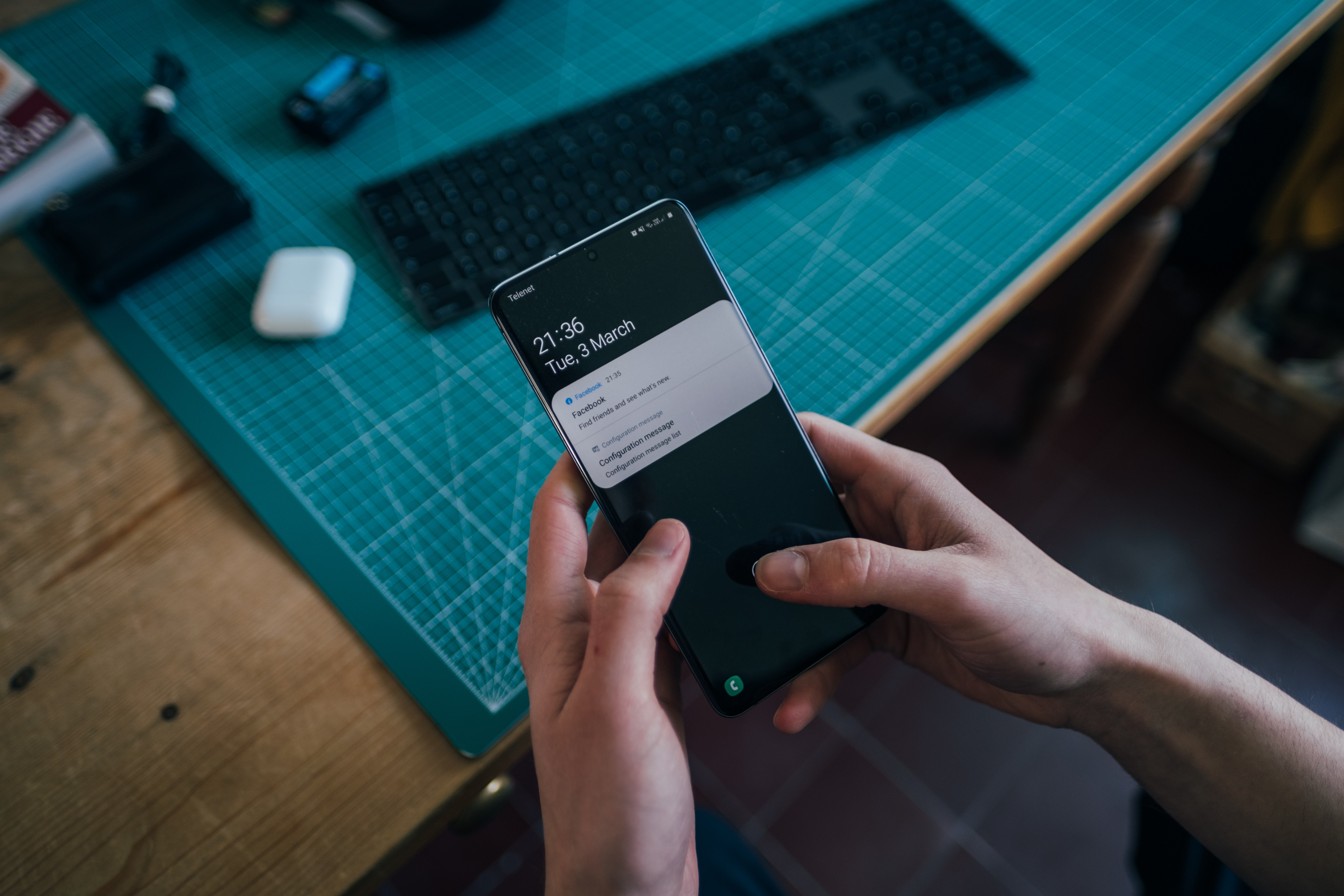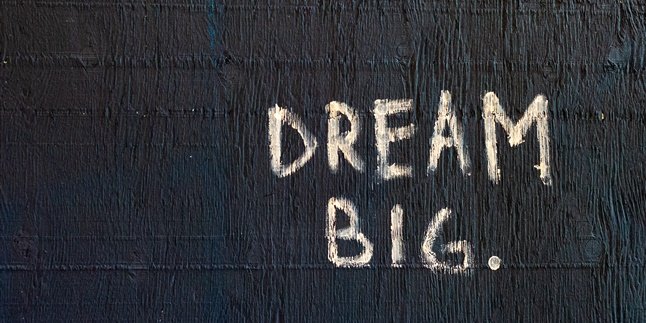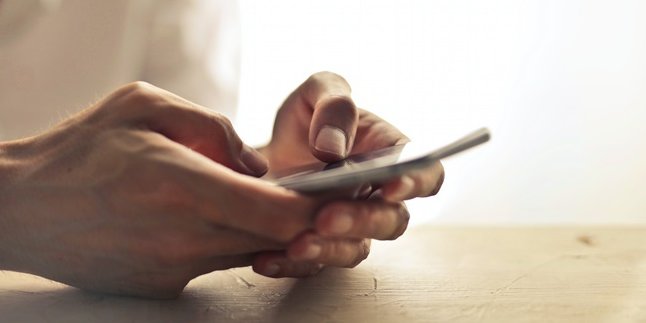Kapanlagi.com - Samsung J2 is one of the types of HP launched in 2016. With an affordable price, it is reasonable that there are many enthusiasts. Regarding the provided features, how to screenshot Samsung HP J2 Prime is also one of the important ones to know.
By knowing how to screenshot Samsung HP J2 Prime, you can easily capture information on the screen in the form of an image. You can also share information quickly and easily using this method. However, if you haven't known about this feature, you don't need to worry.
In addition to how to screenshot Samsung HP J2 Prime, there is also information about how to screenshot Samsung HP with other types. These methods include swipe, combination of buttons, and Assistant Menu. If you are curious and want to know, just read the following explanation.
1. How to Screenshot Samsung J2 Prime with Button Combination

Illustration (Credit: Unsplash)
You can take a screenshot on your Samsung J2 Prime just like any other device by using a button combination. Here are the steps you can follow.
- First, open the screen you want to screenshot.
- Next, press the power button and home button simultaneously.
- The power button is located on the side and the home button is in the middle below the screen.
- Make sure to press both buttons at the same time, pressing them alternately will not work.
- When the screenshot is successful, the screen will flash and you will hear a "click" sound like when taking a photo.
- The screenshot will appear in the notification area at the top of the screen.
- You can view the screenshot in the notification or directly in the gallery.
2. How to Take Long Screenshots on Samsung J2 Prime
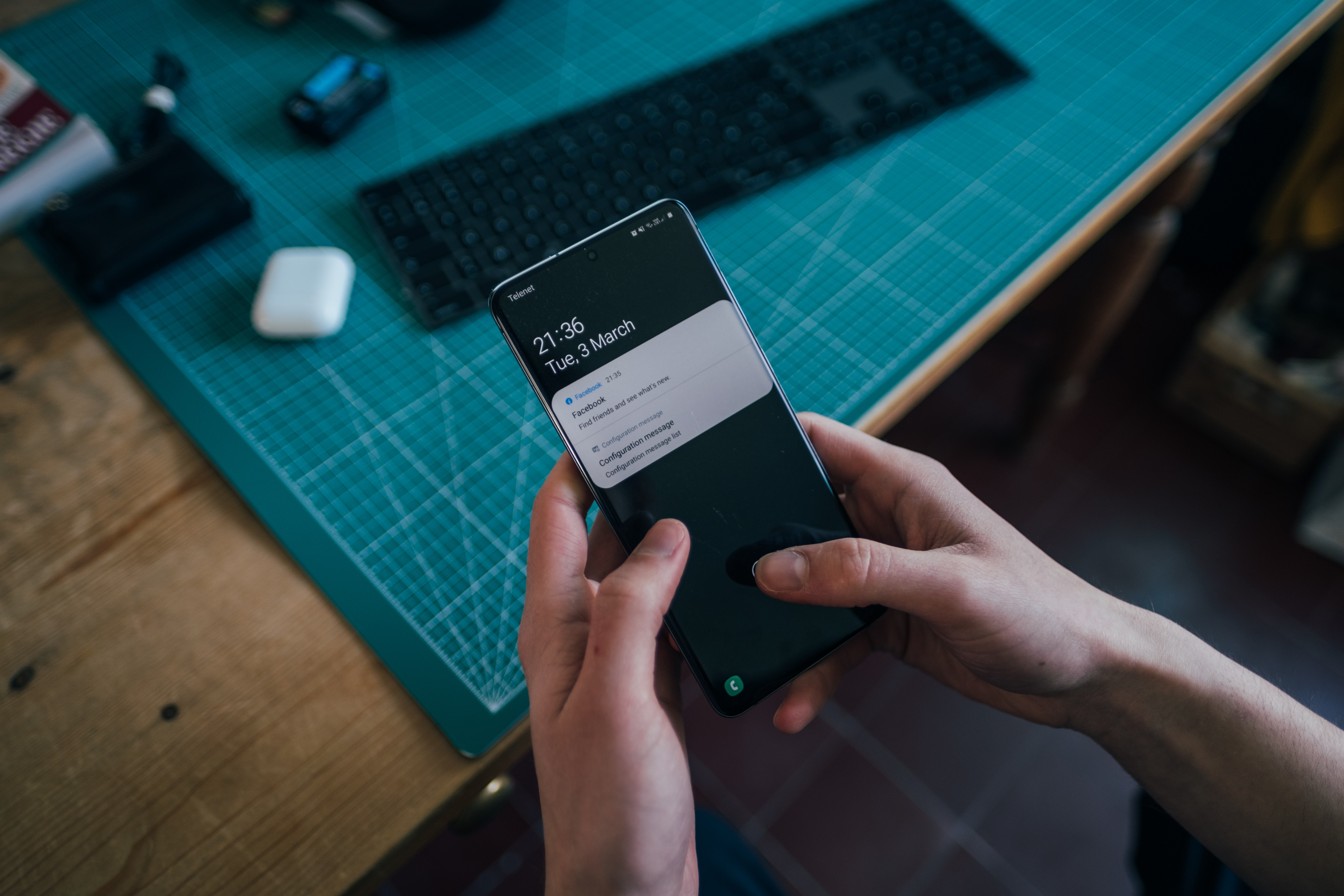
Illustration (Credit: Unsplash)
In addition to taking screenshots of the screen size of your Samsung J2 Prime, there is also a way to take longer screenshots. You can apply this method by following these steps.
- Open the "Settings" menu.
- Next, select the "Advance Features" menu.
- Then, enable the Smart Capture feature.
- After making the settings, you can take a screenshot.
- Select the screen you want to capture.
- Press and hold the Power and Home buttons simultaneously for a few seconds.
- The screen will flash and a "click" sound will be heard, similar to taking a photo.
- Next, the captured screen will appear with several options: Capture More/Scroll Capture, Crop, and Share.
- To take a long screenshot, select the Capture More or Scroll Capture option.
- Then, you will be instructed to take several more screenshots.
- After the process is complete, a notification will appear on the screen.
- Click on the notification or go directly to the gallery to view the results.
3. How to Take a Screenshot on Samsung Phones with Motion Control

Illustration (Credit: Unsplash)
In addition to the above method of taking a screenshot on Samsung J2 Prime, there is another way using Motion Control. If you are not familiar with it, please read the explanation below.
- First, open your Samsung phone and go to the Settings menu.
- Select Motion and Gesture.
- Find and enable 'Palm Swipe To Capture' in the Motion and Gesture menu.
- Now, after the Palm Swipe feature is activated, press the back button and open the screen you want to screenshot.
- Simply swipe your palm from right to left to take a screenshot.
- The screen will flash as usual when taking a screenshot.
4. How to Take a Screenshot on Samsung Galaxy A12

Illustration (Credit: Unsplash)
In addition to the method of taking a screenshot on Samsung J2 Prime, you may also need to know how to take a screenshot on other models, such as Samsung A12. Therefore, please pay attention to the following information.
4. Assistant Menu
- First, open the Settings menu.
- Then, go to the Accessibility menu.
- After that, open the Interaction and Dexterity menu.
- Enable the Assistant menu from the available options.
- The Assistant menu will then appear on your Samsung Galaxy A12 screen.
- With that, you can select the screen you want to screenshot.
- After determining the screen, take a screenshot by selecting the Assistant menu.
- Choose the Screenshot option from the menu that appears.
- You will hear the sound of "click" and the screen will flash.
- Finally, you can view the screenshot result from the notification menu or directly in the Gallery.
5. Palm Swipe
- Open the Settings menu on your phone.
- Then, select Advanced features.
- Click on Motions and gestures in the Advanced features menu.
- Next, enable Palm swipe to capture.
- Determine the screen you want to screenshot.
- Swipe from the left side to the right side of the screen or vice versa with your fingers held together to form a knife-like shape.
- The screenshot is completed.
Those are some ways to take a screenshot on Samsung J2 Prime and other models that you can easily follow.
(kpl/gen/ans)
Disclaimer: This translation from Bahasa Indonesia to English has been generated by Artificial Intelligence.