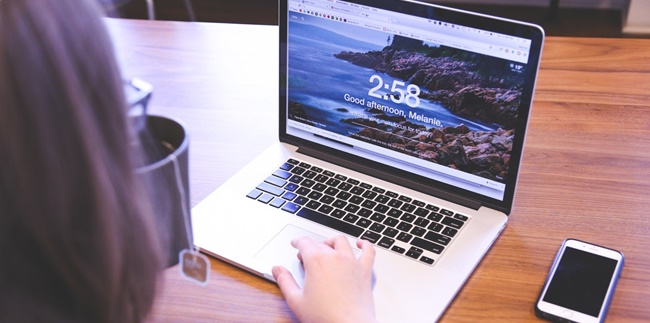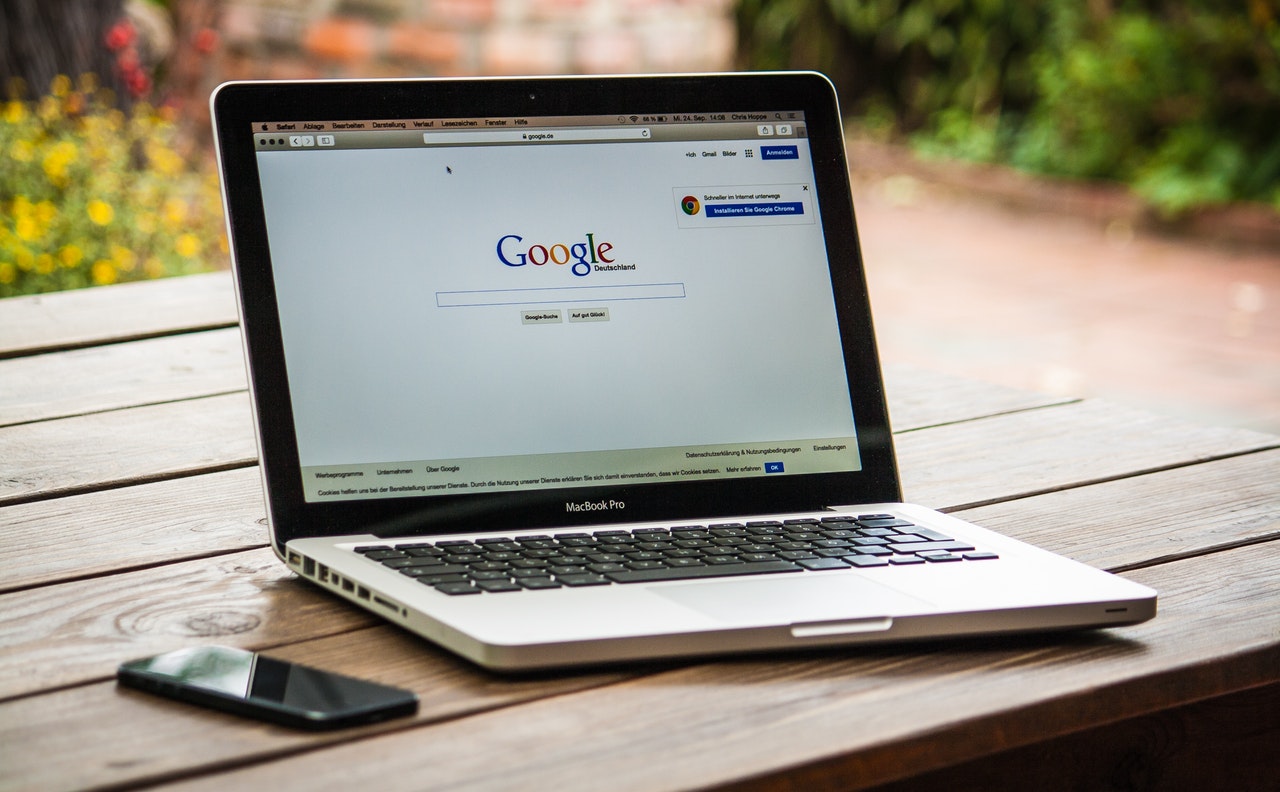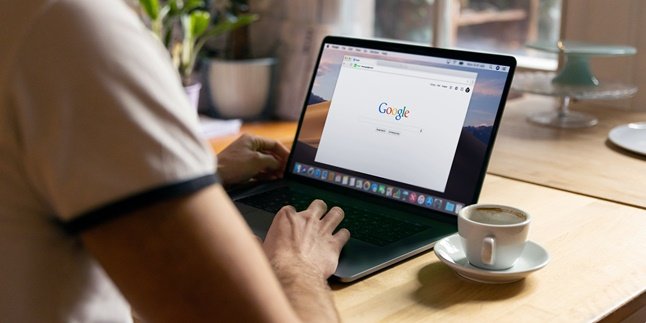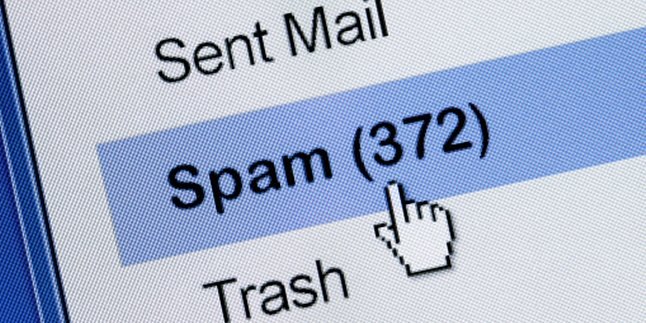Kapanlagi.com - Ads that suddenly appear while browsing on a laptop can be quite annoying. Moreover, ads don't just appear once, they can appear multiple times. But now there is a way to remove ads on your laptop easily and quickly.
The way to remove ads on a laptop can actually be done by changing the system settings. However, there is also a way to remove ads on a laptop by deleting a number of files that indicate the cause of the ads appearing on the laptop.
That's why below there are ways to remove ads on a laptop easily and quickly. The following ways to remove ads on a laptop can be practiced quite practically. In addition, you can also block ads on Google Chrome using the ways to remove ads on a laptop below.
Let's check out the references on how to remove ads on a laptop easily that have been compiled by kapanlagi.com from various sources.
1. How to Remove Ads on Laptop Easily

(credit: pexels.com)
When browsing the internet, you may encounter sudden pop-up ads. Yes, ads can be quite annoying when you're browsing the internet. Although some ads come with an X mark to close them, they often still appear.
That's why there is a way to remove ads on a laptop. Moreover, removing ads on a laptop can be done very easily. Here's a review of how to remove ads on a laptop.
1. How to Remove Ads on Laptop by Deleting Temporary Files
If you're experiencing problems with sudden pop-up ads, you can try removing them by deleting temporary files. Here are the steps to remove ads on a laptop.
- First, press the Windows + R key combination simultaneously.
- Then type Temp
- Click OK.
- After that, a folder and files will appear, then click Delete.
- Then press the Windows + R key combination again.
- Type %temp% again.
- Click OK.
- Then delete the files and folders inside.
- Next, restart the laptop.
- Done.
2. How to Remove Ads on a Laptop Without Applications

(credit: pexels.com)
In addition, there is also a way to remove ads on a laptop without applications. You can do this by stopping file explorer ads. Here are the steps to remove ads on a laptop without applications that you need to understand.
2. How to Remove Ads on a Laptop Without Applications
- First, open File Explorer by pressing the Win + E combination.
- Then click on View.
- Next, click on Options.
- Then select Change Folder and search options.
- Next, click on View in the Options folder.
- Then select Advanced settings.
- Clear the checkbox. Show sync provider notifications.
- Click apply.
- Click ok.
- Done.
3. How to Remove Ads on a Laptop in a Browser
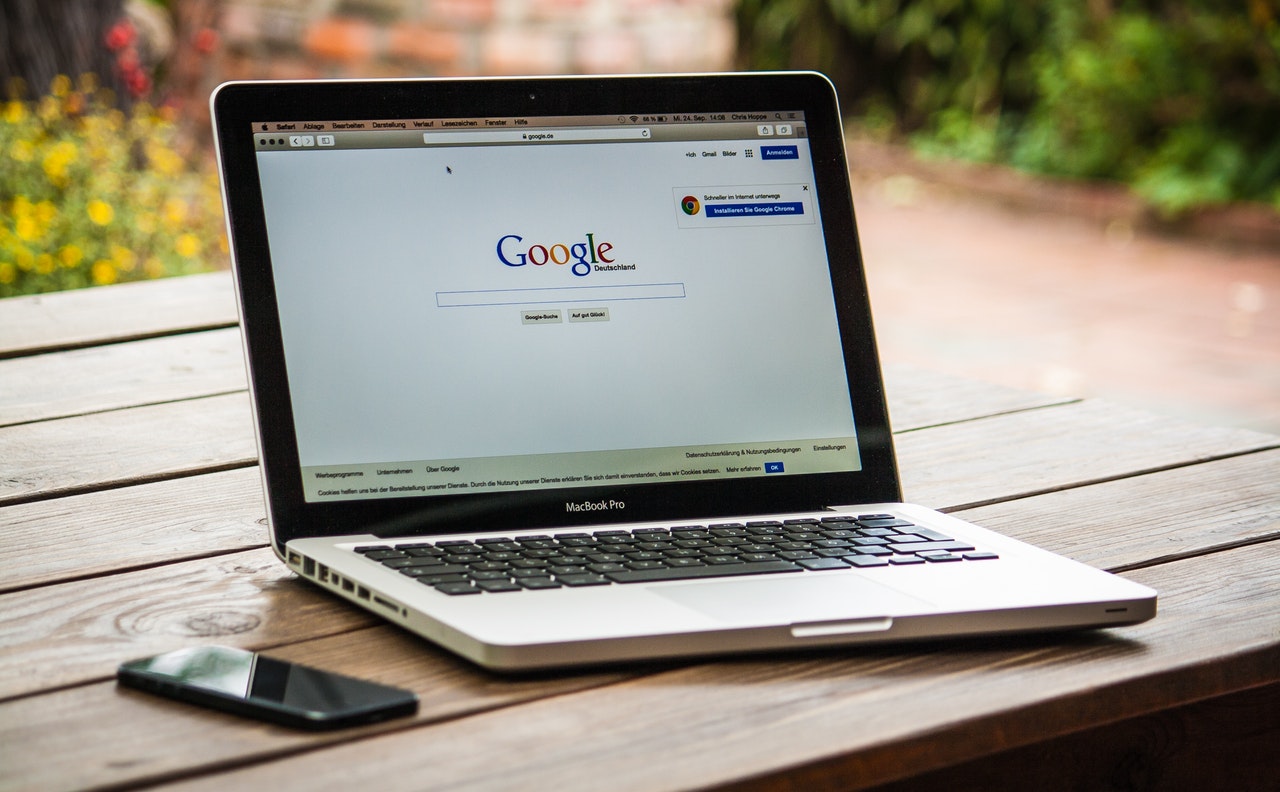
(credit: pexels.com)
If you encounter ads that appear in your browser, there are also easy steps you can take. One way to remove ads on a laptop is by resetting the browser program, for example, in Google Chrome. Meanwhile, here is how to remove ads on a laptop in a browser.
- First, open Google Chrome browser on your laptop.
- Then click on the three-dot icon, select More.
- Choose Settings.
- Click on Advanced.
- If you are a Mac, Linux, or Chromebook user, you can choose Reset Settings and then Restore settings to their original defaults. Click Reset Settings.
- Meanwhile, Windows users can choose Reset and clean up. Click Reset Settings.
- Some installed extensions may need to be reactivated after performing the above steps.
4. How to Remove Ads on Laptop in Google Chrome Without Applications

(credit: pexels.com)
If you want to remove ads on a laptop that appear in Google Chrome, there are also steps. Different from the previous way to remove ads on a laptop, here's how to remove ads on a laptop in Google Chrome. The following is a review of how to remove ads on a laptop that you can refer to below.
4. How to Remove Ads on Laptop Remove Malware
- First, open Google Chrome on your laptop.
- Then click the three-dot icon in the upper right corner.
- Choose Settings.
- Click Advanced.
- Then select Reset or Clean up.
- Then Search.
- Remove the appearing malware.
- Done.
5. How to Remove Ads on Laptop in Chrome via Settings
- First, open Google Chrome on your laptop.
- Then click the three-dot icon in the upper right corner.
- Next, select the Drop-Down Menu.
- Then click Settings.
- Click Advanced.
- Then Content Settings.
- Select Ads.
- Select Allowed until the icon turns gray.
- Then, if a notification appears saying Blocked on Sites that tend to show intrusive ads (recommended), change it to gray to block ads.
- Click Back.
- Select Pop Up.
- Click Allowed until it turns gray.
- If successful, a notification saying Blocked (recommended) will appear.
- Done.
5. How to Remove Ads on Google Chrome Laptop with Additional Applications

(credit: pexels.com)
Next, there is also a way to remove ads on a laptop using additional applications. Where you can install additional applications to remove ads on a laptop. Here is a review of how to remove ads on a laptop with additional applications that you can follow. This is an easy way to remove ads on a laptop.
- First, download and install the Adblock application and install it on the Google Chrome Extension.
- Next, click add extension.
- Then click the Adblock Plus icon.
- Click Options.
- Select allow Acceptable Ads.
- Pay attention to whether the checkmark on that option is active or not. If it has been removed, then the ads on the application can be removed.
- Done.
Those are some easy and quick ways to remove ads on a laptop. So that it can make it easier for you to know the steps to remove ads on a laptop.
(kpl/gen/nlw)
Disclaimer: This translation from Bahasa Indonesia to English has been generated by Artificial Intelligence.