Understanding the Meaning of Sabi and Examples of Its Everyday Use, Also Know the Meaning of Other Slang Words
The term sabi has become increasingly popular after being frequently used on social media. But actually, what is the meaning of sabi?

Kapanlagi.com - When you lose files on your laptop, you must feel frustrated, especially if it's an important file. The frustration will increase if you don't know how to recover deleted files on a laptop. Meanwhile, there is an urgent matter related to the file.
Therefore, it is important for you to know how to recover deleted files on a laptop. Especially since you already know that the storage is not always safe. There are problems such as missing or deleted files that you need to solve.
You also need to be aware of the importance of regularly backing up files to have a backup in case such problems occur. Now, to overcome the problems you may be facing, just follow these several ways to recover deleted files on a laptop.

Illustration (Credit: Pixabay)
You can recover deleted files on your laptop using Command Prompt (CMD). If you are not familiar with it, please follow these steps.
- First, access Command Prompt through the Search bar or ctrl+f.
- Next, type cmd in the search bar and right-click, then select Run As Administrator.
- After that, type chkdsk X: /f.
- Replace X with the drive name where the deleted file was located.
- Then, type ATTRIB -H -R -S /S /D X:*.*.
- Similarly, replace X with your drive name.
- After that, the recovery process for deleted files and folders will take place.
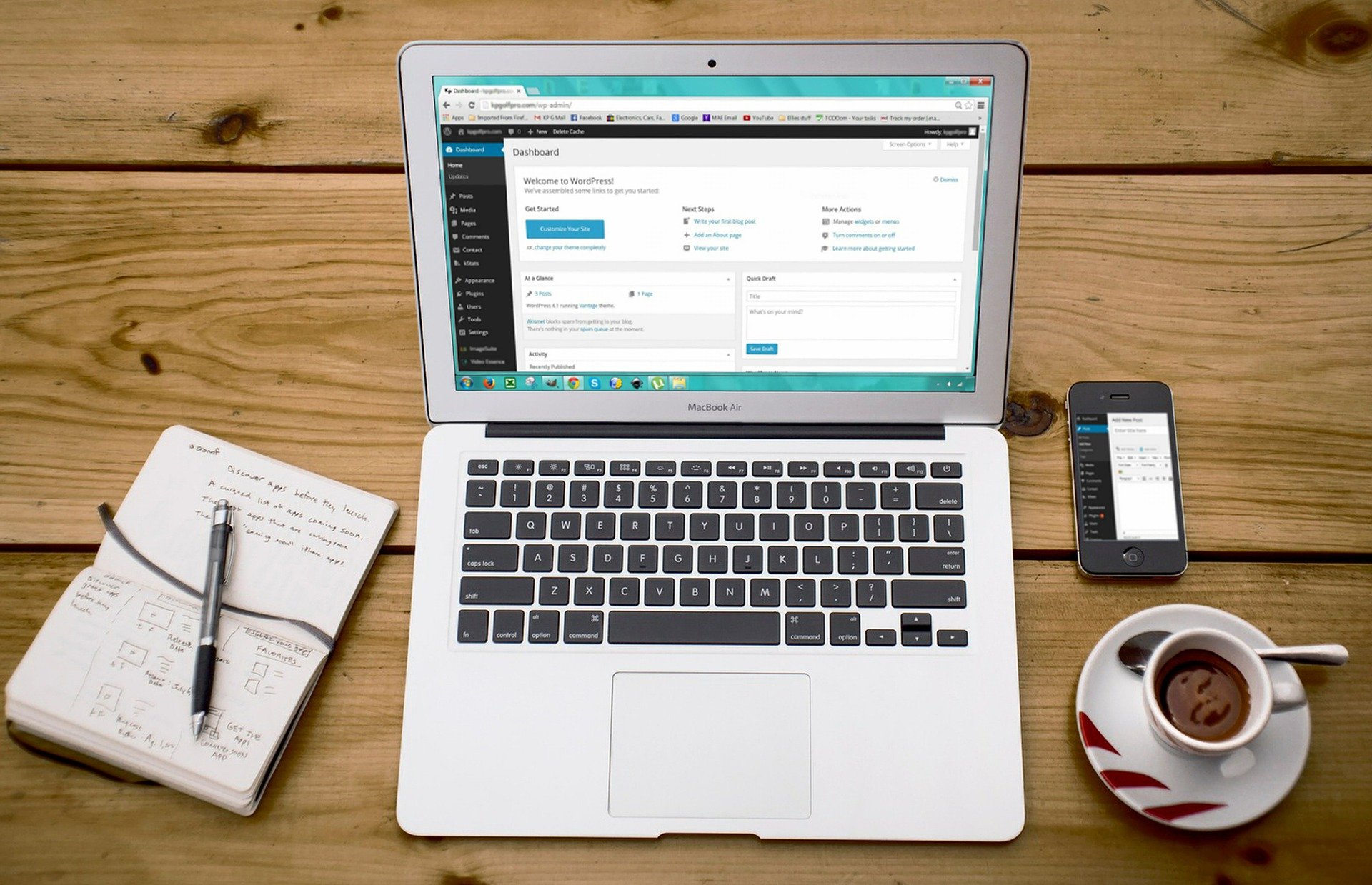
Illustration (Credit: Pixabay)
You may already know that the Recycle Bin is a temporary storage or directory for deleted files. When you delete a file on your laptop, it is not immediately permanently deleted, but rather moved to the Recycle Bin for 30 days before being permanently deleted. Now, you can recover deleted files on your laptop through the Recycle Bin using the following steps.
- Click the Start button and select the Settings menu.
- Click 'Personalization', then 'Themes'.
- Next, find the Desktop icon settings on the right side of the screen.
- Make sure the Recycle Bin checkbox is checked. If it is, click OK.
- Next, the Recycle Bin icon will appear on your desktop.
- Now, you can restore deleted files by right-clicking on the file and selecting Restore.
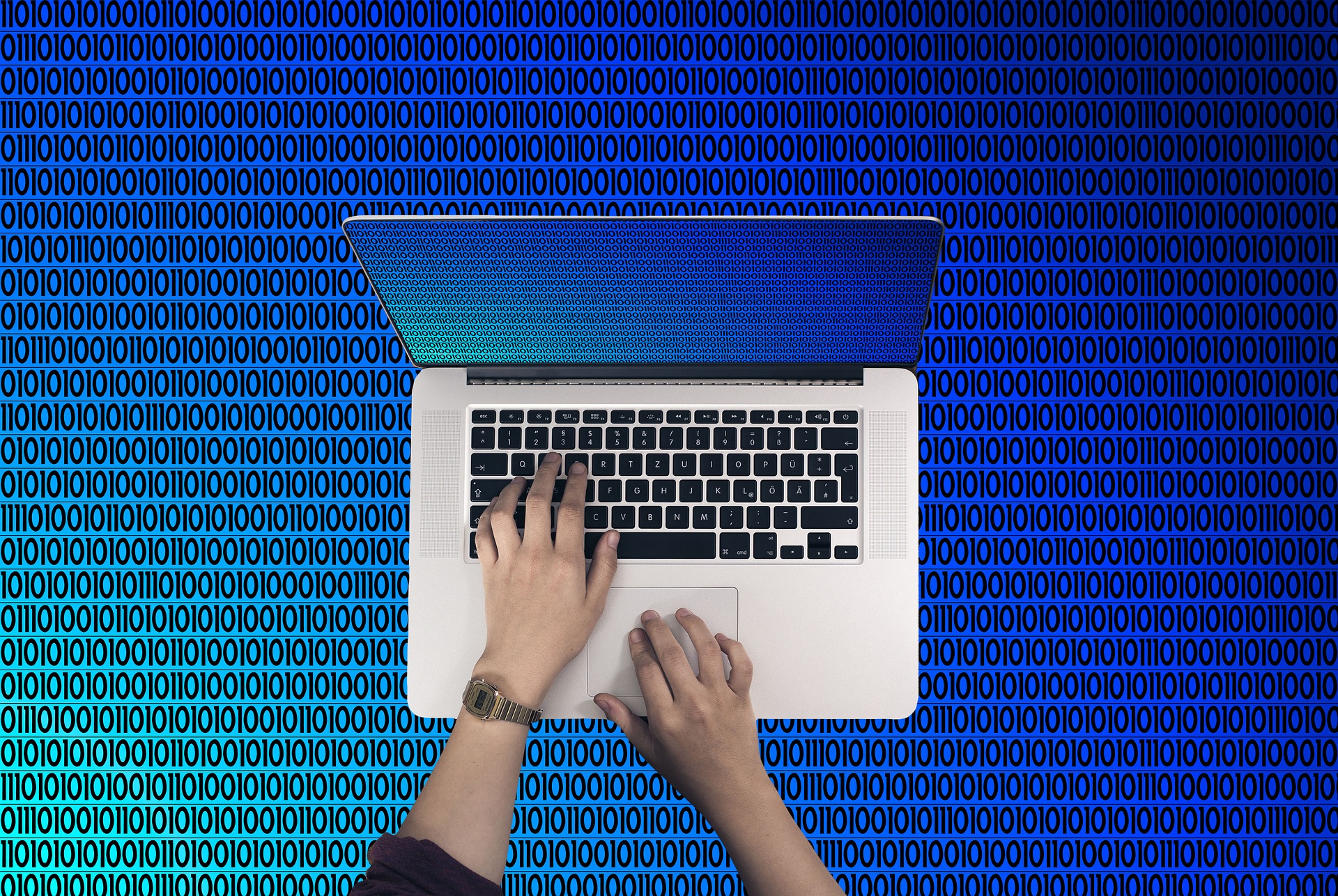
Illustration (Credit: Pixabay)
The next step you can take to restore deleted files on your laptop is through the File History feature. This feature is only available in Windows 10 operating system to replace the Back-up and Restore features in Windows 7 and 8.
Things you need to pay attention to before doing this method is to back up first to ensure the function works and prevent file loss. Next, you can follow these steps.
- First, open the Settings menu, select Update & Security.
- Click Backup and select Add a Drive.
- Next, a list of external hard drive partitions that can be used to store backups will appear.
- Click the partition or external hard drive that can be selected.
However, you cannot place the backup on the same partition. An external hard drive can be a solution if your laptop only has one partition. The next steps can be found in the following explanation:
- If you want to perform regular backups, click the button below the text Automatically Backup My Files.
- If you want to restore a backup that has been made, please open the Search menu and type File History, then click the icon.
- If you want to restore desired files, folders, or partitions, simply click the green Restore button at the bottom of the window.

Illustration (Credit: Pixabay)
If earlier we discussed how to restore deleted files on a laptop via the Recycle Bin, now it's time to discuss how to restore files that have been deleted in the Recycle Bin. This can be done because Restore Previous Versions is a copy of files and folders created by Windows Backup.
- Click the Start menu.
- Next, click on the folder that previously contained the deleted files or folders.
- Right-click on the folder.
- Select Restore Previous Versions.
- After that, click Open on the list of previously available files or folders.
- Click Restore on the file or folder that you want to recover. Done!

Illustration (Credit: Pixabay)
In addition to the above tips, there is another way to restore deleted files on a laptop using an application called Recuva. Recuva is a file recovery software, it can be paid or you can also get it for free. To find out the steps, just follow the explanation below.
- The first thing you need to do is download and install Recuva.
- Next, open Recuva Wizard on your computer, then select the type of file you want to recover and click the Next button.
- Then, specify the storage location of the deleted file to speed up the search process for the lost file.
- If you are confident that the deleted file is indeed stored in the specified location, you can directly click Next.
- However, if you are not sure, please select 'I'm Not Sure'.
- Check the Enable Deep Scan box to start the search process, then click Start.
- Wait for a moment. The file search is divided into three parts, namely searching for deleted files, analyzing file damage, and analyzing file contents.
- After the process is complete, select the file you want to recover by checking the boxes next to the files you want to recover, then right-click and select Recover Highlighted.
- Finally, click the Recover button.
Well, KLovers, those are some easy ways to restore deleted files on a laptop. Don't forget to regularly back up your data as a form of precaution against file loss.
(kpl/gen/ans)
Cobain For You Page (FYP) Yang kamu suka ada di sini,
lihat isinya
The term sabi has become increasingly popular after being frequently used on social media. But actually, what is the meaning of sabi?
There are several ways to successfully sell credit. Selling credit is not difficult to do, KLovers. In fact, this business can be a promising side business. Here are some ways to sell credit that you can do and succeed.
Currently, we can easily come across the term VCS on various social media platforms. The term is often used as a hashtag or tag for posts with adult themes. So, what does VCS actually mean?
Increasing Instagram followers is actually quite easy to do. Especially with practical tips to increase the number of IG followers without having to buy followers. Check out the review, KLovers!
There are several ways to download photos on Instagram. Here are some ways to download photos on IG that can be done with or without additional applications.
An introduction is an important part of a research proposal or even a simple paper. The purpose of an introduction is to make scientific writing interesting to read and analyze. Here are examples of introductions for portfolios, papers, and proposals.
Often we come across interesting photo posts that we want to save in our gallery. If that's the case, we then search for ways to download photos on Instagram.
The Zoom application can be accessed on all types of devices, both laptops and mobile phones. Meanwhile, Zoom on a laptop is considered very easy and practical. Here's the review, KLovers!
In general, the meaning of daring is understood as an abbreviation for "in network", or in English equivalent to the term "online". Besides, there are other popular words that are important to know the meaning
The meaning of LDR is an acronym for Long Distance Relationship. The meaning of LDR when translated into Indonesian language means long distance relationship. Let's find out tips to maintain a lasting relationship.
The word 'gabut' is included in current slang abbreviations nowadays. Gabut often becomes a trend on social media or in conversations among young people. But what does 'gabut' actually mean? Check out the following explanation, KLovers!
Each provider card has a different registration process. Therefore, it is important to know how to register Kartu As, especially for its users.