How to Check KKS Card Online and Directly to the Bank, Also Know the Recipient Criteria
Checking the KKS card is actually very easy. For more details, you can follow several steps that will be explained in the review, below
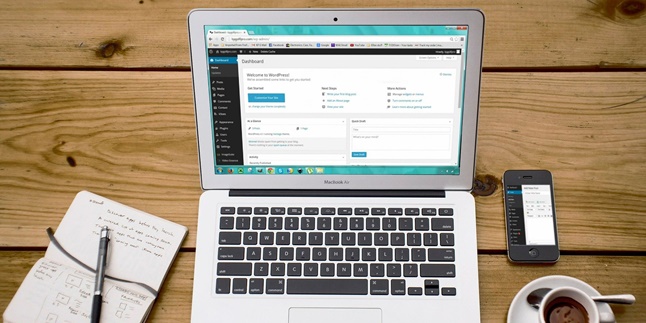
Kapanlagi.com - If you feel that the laptop you are using is getting slower, try checking the trash inside it. Sometimes, users are not aware that the trash files have accumulated too much. In addition, users may also not know how to clean up the trash on the laptop to restore its normal performance.
Before going into the explanation of how to clean up the trash on the laptop, you also need to know that the trash on the laptop consists of various types. There are temporary files, recycle bin files, and cache. It is these trash files that make the laptop's performance decline and disrupt your activities.
Therefore, you need to clean it up regularly. There are various ways to clean up the trash on the laptop. To find out the steps, please directly refer to the following explanations.

Illustration (Credit: Pixabay)
How to clean up junk on a laptop with Disk Cleanup can be considered the easiest way. You can clean it up without external applications. Just follow the following explanation.
- First, click on file explorer.
- Next, select the local disk you want to clean thoroughly.
- On local disk C, right-click.
- After that, select properties at the bottom.
- Look for Disk Cleanup and click on it.
- Click on all files to delete.
- Click ok.
- Wait a moment until the cleaning is complete.

Illustration (Credit: Pixabay)
Run is a feature in Windows operating system that functions to search and open a system, whether it's a program, file, application, or folder, quickly. You can use this feature as a way to clean up junk on a laptop.
- First, press the Windows + R key on the keyboard to open the Run feature.
- Type "temp" (without quotation marks). Next, the file explorer will open and show all Temp Folders.
- Select all the folders that appear and then press Delete on the keyboard.
- After finishing, press the Windows + R key again on the keyboard.
- Please type %temp% in the Run feature.
- The file explorer will open again. Delete all the files that appear.
- Go to the Recycle Bin and empty the Recycle Bin.

Illustration (Credit: Pixabay)
The next way to clean up junk on your laptop is through "Hidden File". To know the process, just follow the explanation below.
- Go to "File Explorer".
- Click "View" at the top, then select "Hidden Items".
- Find the junk folder by clicking "Local Disk C", then "Users", select the folder (for example, Asus).
- Next, select "Appdata", select "Local", then "Temp".
- In addition to the above series of steps, you can also press "Windows Icon+R", then type %Temp%, then press enter.
- Next, you will see a window display, then click "CTRL+A", click "Properties".
- Then the amount of junk files will be displayed.
- If you are sure you want to delete them together and permanently, click "CTRL+A", then "Shift+Delete".

Illustration (Credit: Pixabay)
You can utilize the Search feature as a way to clean up junk files on your laptop. By doing so, you won't need to download additional applications. To know the detailed steps, just follow the explanation below.
- Type Disk Cleanup in the search feature or type here to search.
- Wait for a moment until the text Disk Cleanup: Drive Selection appears.
- Select the drive you want to clean from junk files.
- Once done, click OK.
- Wait until all junk files appear.
- Make sure all the files you want to delete are checked.
- Click OK to clean up.

Illustration (Credit: Pixabay)
The next way to clean up junk files on your laptop is by using an additional application. This means you need to install this application before using it. Just follow the explanation below.
- Install CCleaner application on your laptop.
- Open the application.
- On the Cleaner tab, click the Run CCleaner button located in the bottom right corner.
- You will be asked for confirmation, click the Continue button.
- The scanning process will start.
- During the scanning process, you will be asked for confirmation again for each program to be cleaned.
- Wait until the process of cleaning up junk files is complete.
- Don't forget to clean the registry by clicking the registry menu tab on the left side.
- Click the Scan button.
- Wait until the scanning process is complete.
- Click the Fix Selected button.

Illustration (Credit: Pixabay)
The last way to clean up junk on a laptop that can also be said to be easy is with Prefetch. This method is quite effective for deleting temporary files in Windows 10. Just follow these steps.
- Click on the Windows Icon + R and then type this "prefetch" without the quotation marks and then press Enter or OK.
- Next, press CTRL + A and then Shift + Delete on the keyboard. If a Try again window appears, click on the skip part.
- Please go back to the hard disk and check its capacity. If it increases, it means you have successfully cleaned up the junk.
KLovers, those are some ways to clean up junk on a laptop that you can do to restore its performance.
(kpl/ans)
Cobain For You Page (FYP) Yang kamu suka ada di sini,
lihat isinya
Checking the KKS card is actually very easy. For more details, you can follow several steps that will be explained in the review, below
For those of you who are beginners or want to have multiple accounts in this Mobile Legends game, you certainly need to know how to create a new Mobile Legends account. Here are several ways to create a new Mobile Legends account, both for beginners and those who want to have two accounts.
The meaning of mafia comes from the Italian language. The history of the mafia also originated from one of the names of mafia groups in Italy. Let's find out more, KLovers!
Dreaming of someone's death can instantly cause anxiety. Especially if in the dream, the person who died is someone close to us. So, what is the meaning behind dreaming of someone's death?
PPKN is one of the subjects commonly taught to students. The meaning of PPKN is Pancasila and Civic Education. And here are the meanings of PPKN along with the objectives of this subject, and the materials from time to time.
The meaning of freelance is often associated with a flexible work system. Read the explanation below.
The meaning of persuasion is a subtle persuasion to convince others about something. You can convey the text of the invitation in various forms, such as writing, video, or direct action. You also need to pay attention to the structure or arrangement of the text in order to attract the audience.
Uno is one of the exciting games that uses cards. Playing Uno cards can be easily done by both children and adults. Here is how to play Uno cards along with the explanation of symbols and rules.
There are many ways you can make money in this technological era. One of them is by using Google Adsense. For KLovers who are curious about how to register for Google Adsense, here are some ways to register for Google Adsense, along with its benefits and definition.
Checking laptop RAM is actually very easy. To find out, you can read the following review.
Searching for the meaning of modern baby names is now very practical using digital media, namely the internet. Because various inspirations for the meaning of modern baby names can be found in various languages. Let's check out the inspiration, KLovers!
The use of interrogative words in English that cannot be missed is who. But do you already know the meaning of who in the English dictionary along with its usage in the 5W + 1H formula? Check out the review, KLovers!