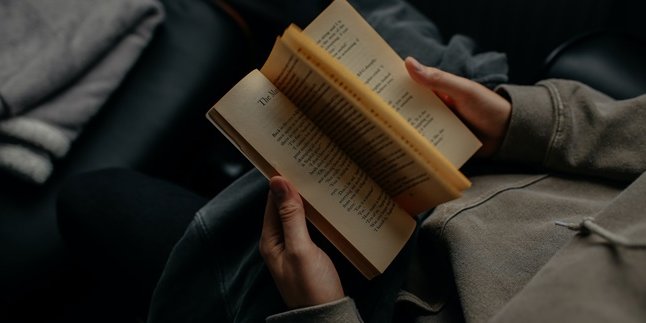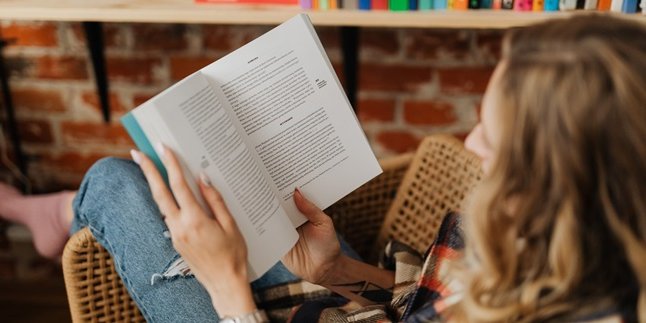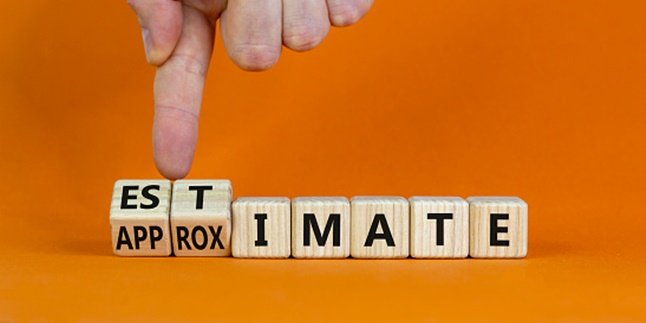Kapanlagi.com - How to check laptop RAM is something that is very important to know. This is because RAM is one of the most important components in a laptop. The condition of the RAM can determine the speed or slowness of the laptop's performance. Therefore, checking the RAM should be done occasionally, or even better if done regularly.
Unfortunately, many people do not know how to check laptop RAM. Most people only know how to use it, and neglect laptop maintenance by checking the RAM. In fact, by regularly checking the condition of the RAM, the laptop can last longer, avoid disturbances and damage. In addition, a good RAM condition will also make the laptop work more optimally.
After knowing the importance of checking the RAM, now you also need to know how to do it. Checking laptop RAM is actually very easy. To find out, you can read the following review.
1. How to Check Laptop RAM from DxDiag

(credit: unsplash)
One way to check RAM is through DxDiag. For those who are still unfamiliar, DxDiag is part of the system that is useful for analyzing the functions and conditions of programs on a laptop. The steps to check laptop RAM from DxDiag are as follows.
1) To activate DxDiag, first press the Windows + R keys on the keyboard, until the 'Run' menu appears.
2) In addition, you can also open the 'Run' menu through the 'Start' button or the search field on the taskbar. You can directly type 'Run', then click.
3) After successfully opening the 'Run' menu, in the 'Run' menu field, you can type 'dxdiag'. Then click 'OK' or press the 'enter' button.
4) If it is already done, a page will appear displaying the conditions of various devices on the laptop, including the RAM capacity written as 'Memory'.
2. How to Check Laptop RAM Through Control Panel
The second way to check laptop RAM can be done by accessing the control panel. As we know, the control panel is a part that displays settings for various computer or laptop hardware, including RAM. Here are the steps to check RAM capacity through the control panel.
1) First, you can click the 'Start' menu.
2) Then, in the search field, type 'control panel'.
3) Next, select the 'System and Security' menu.
4) After that, you can choose the 'System' menu.
5) Then, automatically, a page will appear displaying the condition of various devices on the laptop, including RAM capacity.
3. How to Check Laptop RAM Through Task Manager

(credit: unsplash)
Third, you can also try checking RAM through the task manager. Generally, the task manager is a Windows component that can show various programs running on the laptop. From the task manager, you can also check the RAM capacity. Here's how to check RAM through the task manager.
1) First, press Ctrl + Shift + Esc on the keyboard, or you can also right-click on the taskbar and select 'task manager'.
2) After performing the first step, a task manager page will appear, next you can select 'Performance'.
3) Then, automatically, a page will appear displaying the condition of various devices on the laptop, including RAM capacity in the term 'Memory'.
4. How to Check Laptop RAM Through Command Prompt
Fourth, you can also check the current condition of your laptop's RAM through the command prompt. The method is just as easy as before. You can directly follow the steps below.
1) First, press the Windows + R keys on the keyboard until the 'Run' menu appears.
2) In addition to the above method, you can also open the 'Run' menu through the 'Start' button, then type 'Run' in the search box on the taskbar. Then, click.
3) After the 'Run' menu opens, you can type "CMD" in the search bar. Then, click 'OK' or press the 'enter' key.
4) After that, the CMD page will appear.
5) Next, type "systeminfo".
6) Then, pay attention to each information below the "systeminfo" text. Among the rows of information, there will be the condition of the RAM capacity installed on the laptop at present.
5. How to Check Laptop RAM Using Speccy Application

(credit: unsplash)
Another way to check laptop RAM is by using an application called Speccy. Speccy is an application that can be used to monitor components in a laptop. Checking RAM and other components on a laptop through Speccy is also very easy.
However, of course, to do this method, you need to first install the Speccy application on your laptop. After downloading and installing Speccy, you can follow the following steps:
1) Open the Speccy application by double-clicking.
2) After that, automatically, the Speccy application will open a special page that displays the condition of various components in the laptop, including RAM.
Those are some ways to easily and practically check laptop RAM. Hopefully, it is useful and good luck!
(kpl/gen/psp)
Disclaimer: This translation from Bahasa Indonesia to English has been generated by Artificial Intelligence.