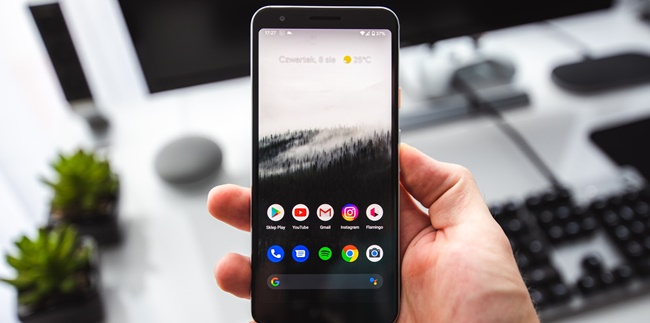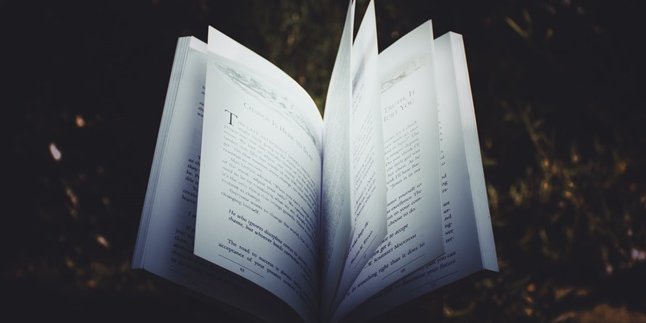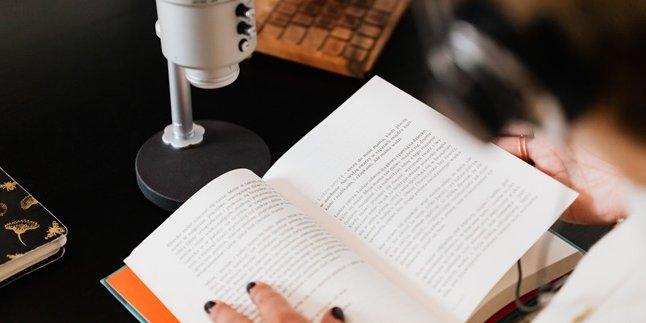Kapanlagi.com - Taking a screenshot on a phone or capturing the screen can be done for all types of smartphones. One of them is Vivo phones, which have several ways to screenshot. How to screenshot Vivo phones can be done using buttons, S-Capture feature, or three-finger swipe.
The screenshot feature is one of the most interesting and widely used features by mobile users. The presence of this feature makes it easier for users to capture the screen of their phones practically. Moreover, without the application, how to screenshot Vivo phones can be done quickly and simply.
If you are a new user of Vivo phones, you need to know how to screenshot Vivo phones first. Because how to screenshot Vivo phones can be done without an application, it is easy and fast. Here are the steps on how to screenshot Vivo phones for all types. The steps on how to screenshot Vivo phones have been summarized by kapanlagi.com from various sources that can be used as references.
1. How to Screenshot Vivo HP with Buttons

(credit: unsplash.com)
Every smartphone can take a screenshot using the built-in feature. One of them is Vivo smartphones, which also have a feature for taking screenshots. There are many ways to take screenshots on Vivo phones that users can practice. The most common method for taking screenshots on Vivo phones is by using the power button and the volume down button.
Yes, almost all Vivo models can take screenshots using the combination of the power button and the volume button. As a reference, here is how to take a screenshot on a Vivo phone using the commonly used buttons. The steps to take a screenshot on a Vivo phone with buttons are practical and fast. Let's take a look at the reference on how to take a screenshot on a Vivo phone with buttons.
- First, open the Vivo phone page that you want to take a screenshot of.
- Next, press and hold the combination of the power button and the volume down button.
- Press and hold it until the screenshot view of the page you want appears.
- It will then flash for a few seconds, indicating that you have successfully taken a screenshot on your Vivo phone.
- There will be a notification for the Vivo phone screenshot.
- To open it, you can click on the notification that appears or go to the photo gallery to open the screenshot result.
That is how to take a screenshot on a Vivo phone using the buttons, which can be easily and quickly tried. Moreover, the way to take a screenshot on Vivo phones using the buttons above can be practiced for all types of Vivo, be it Vivo ser Y53, 1606, Y12, V5, S1 Pro, and so on.
2. How to Screenshot Vivo HP with 3-Finger Swipe

(credit: unsplash.com)
The next method to screenshot Vivo HP is by using the 3-finger swipe method. This method can be an alternative when the power and volume buttons are not working properly. So, knowing how to screenshot Vivo HP using the 3-finger swipe method can make it easier for you to capture the screen quickly. Here is a review of how to screenshot Vivo HP using the 3-finger swipe method.
- First, you need to go to the Settings menu on your Vivo HP.
- Next, select S-Capture, which is a built-in feature of Vivo HP.
- Then, activate the Three Finger Swipe Screenshot by toggling it until it changes color.
- After activating it, you can select the screen or page on your Vivo HP that you want to screenshot.
- Next, simply swipe three fingers simultaneously on the screen of your Vivo HP downwards to take a screenshot.
- If successful, your HP will capture the screen or screenshot using the three-finger swipe method, and a flashing display will appear.
- You will then receive a notification about the screenshot result.
- To view the screenshot, you can go to the photo gallery on your Vivo HP.
That's how to screenshot Vivo HP using the three-finger swipe method. The method mentioned above can be the fastest and easiest option to capture the screen on your HP.
3. How to Take a Screenshot on Vivo Phones Using S-Capture

(credit: unsplash.com)
Not only can you use the three-finger swipe method, but you can also take a screenshot on Vivo phones using the S-Capture feature. The S-Capture feature is a built-in feature on Vivo phones. Several models of Vivo phones can use the S-Capture feature to capture the screen. Here are the steps to take a screenshot on Vivo phones using S-Capture:
- First, open the screen or page on your phone that you want to screenshot.
- Next, swipe the screen to access the Control Center menu.
- Then, select S-Capture from the icon in the Control Center menu.
- A screen capture interface using S-Capture will appear.
- Choose the option to capture the screen according to your preference.
- The feature will then take a screenshot of the screen on your phone.
- If successful, a notification will appear indicating that a screenshot has been taken.
- You can view the screenshot in the photo gallery.
That's how to take a screenshot on Vivo phones using S-Capture. It's an easy and practical way to capture the screen quickly.
4. How to Take a Longer Screenshot on Vivo Phones

(credit: unsplash.com)
One of the most popular ways to take a screenshot on Vivo phones is by using the long screenshot feature. As the name suggests, this feature allows you to capture a longer screen. If you want to take a longer screenshot on your Vivo phone, here is an easy guide for you to follow.
- Open the S-Capture feature via the Control Center menu on your Vivo phone.
- Next, select Long Screenshot to take a longer screen capture.
- Click on Next on the screen you want to capture, using the icon at the bottom right.
- Then, click on Next again to continue capturing a longer screenshot.
- Once done, you can press Save.
- The screenshot will be automatically saved on your phone.
- To view the screenshot, you can check your phone's gallery.
5. Various Ways to Take Screenshots on Vivo Phones

(credit: unsplash.com)
There are also various ways to take screenshots on Vivo phones that are easy for you to practice. For example, various shapes such as love, star, circle, cloud, box, and others. The way to take screenshots of various shapes on Vivo phones can be done using the S-Capture feature on the phone. The steps can be found in the following description.
- Open the S-Capture feature via the Control Center menu on your Vivo phone.
- Next, select Funny Screenshoot.
- Determine the shape of the screenshot you want on your Vivo phone.
- Then, touch the screen that you want to take a screenshot of.
- The screen will be automatically captured.
- You can also try other options to capture screens with unique and diverse shapes.
6. How to Take Video Screenshots on Vivo Phones

(credit: unsplash.com)
If you want to turn a Vivo phone screenshot into a video, the way to take a Vivo phone screenshot is also easy. The following is a review of how to take a Vivo phone screenshot and turn it into a video.
- Open the S-Capture feature via the Control Center menu on your Vivo phone.
- Next, select Screen Recording.
- The feature will automatically record the screen on your Vivo phone.
- After finishing recording the screen, you can click on the red play video icon that appears on the screen.
- Then, the screenshot of your Vivo phone will be successfully saved in the gallery.
That is an easy and quick way to take a screenshot of a Vivo phone for all types. It makes it easier for you to capture the screen of your phone in a practical and fast way.
(kpl/gen/nlw)
Disclaimer: This translation from Bahasa Indonesia to English has been generated by Artificial Intelligence.