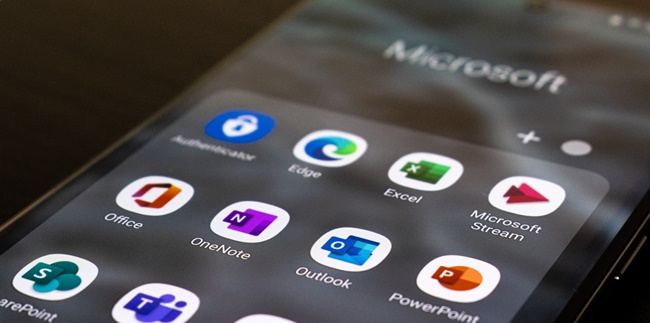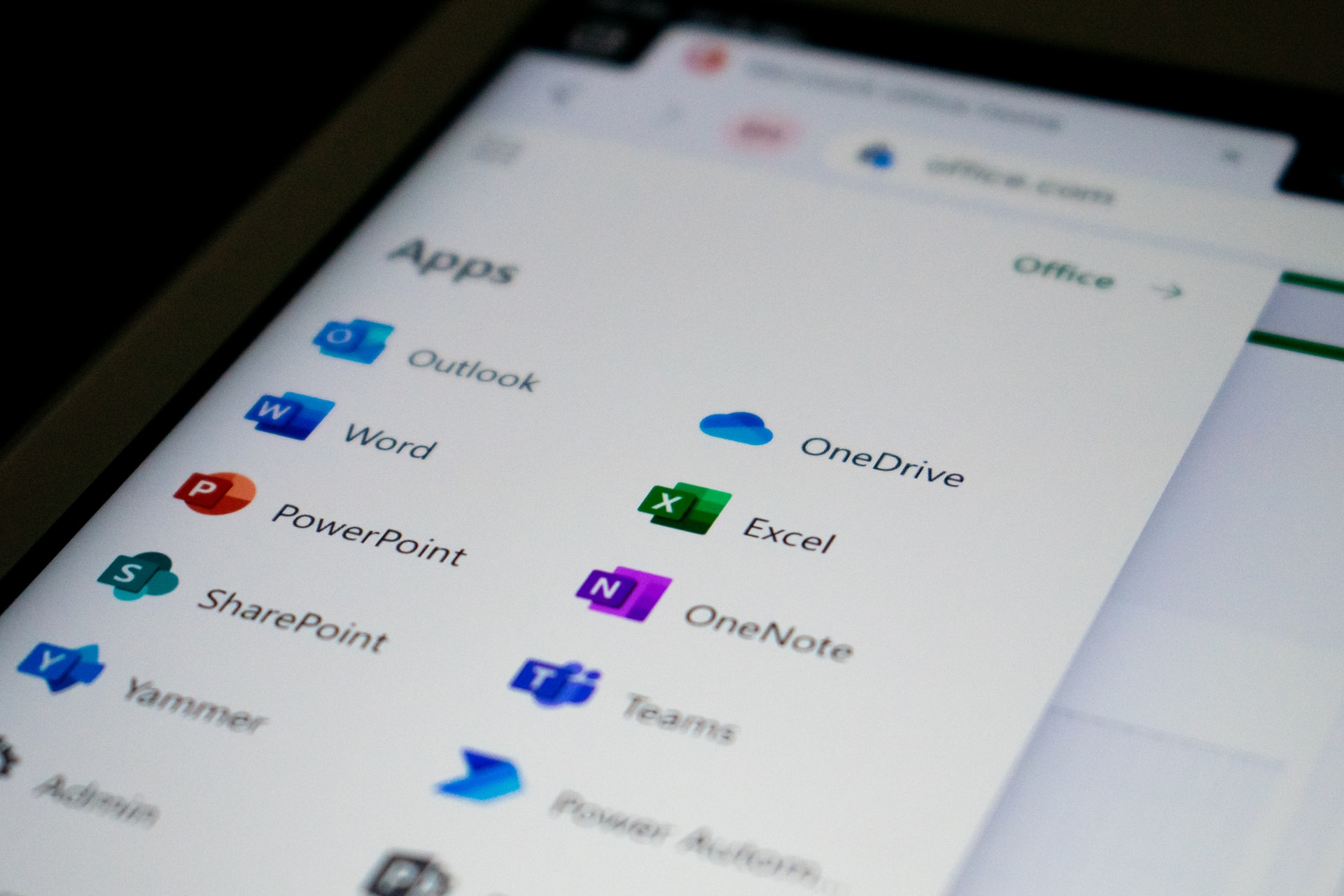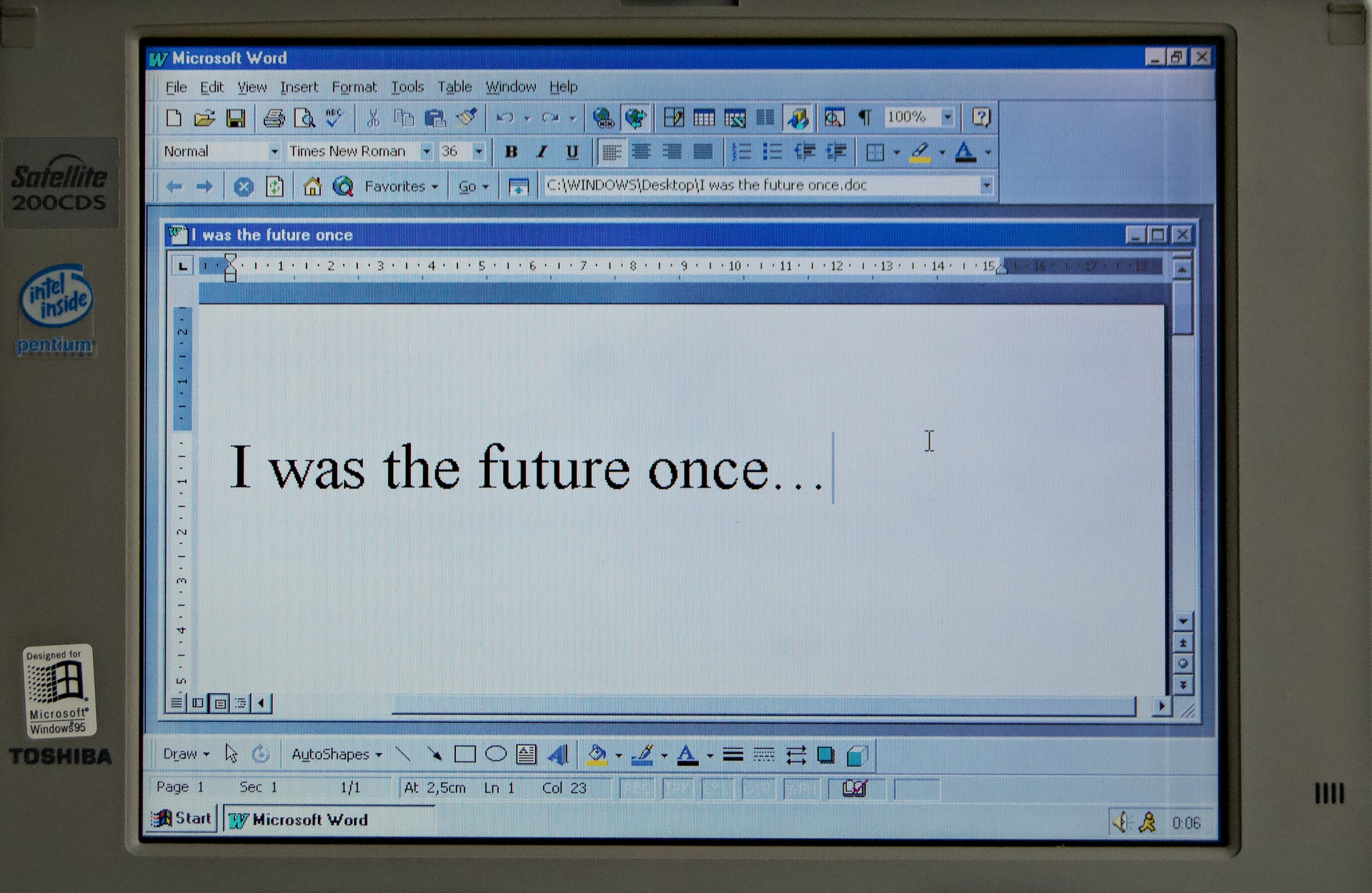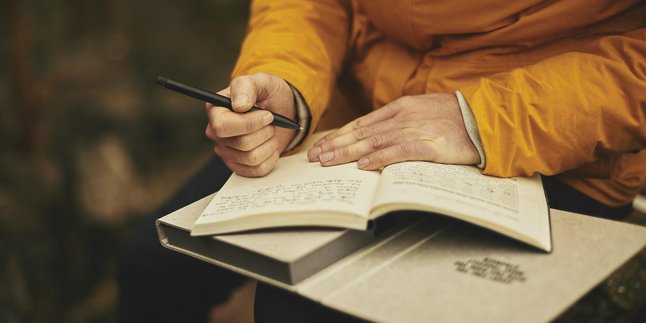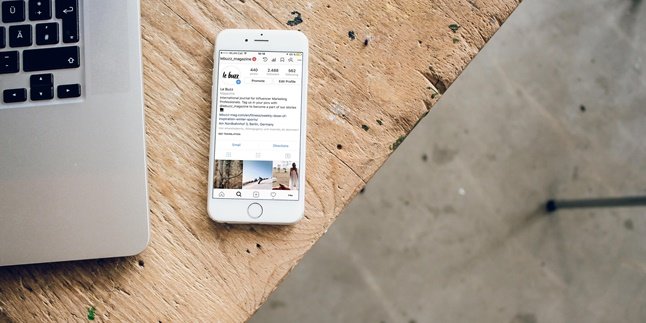Kapanlagi.com - Various activities can now be done not only through PCs but also through HPs. One of them is creating tables in Word on your HP, which is very practical for you to try. Moreover, now there are smartphones that make it easier for users to use full features on their smartphones.
Microsoft Office is now available on the mobile version. The features and functions are the same as when users access it through a PC. For example, to create a table in Word on your HP, the process is similar to using a laptop or PC.
Various functions such as deleting tables, adding tables, or converting tables are also available in the Word application on your HP. However, to create a table in Word on your HP, you need to download the Microsoft Office application first.
If you already have the Microsoft Office application, then below is a guide on how to create a table in Word on your HP that you can follow. Let's find out how to create a table in Word on your HP easily. This is a guide on how to make a table in Word on your mobile phone, which has been compiled by kapanlagi.com from various sources.
1. How to Create Tables in Word on Your Mobile Phone
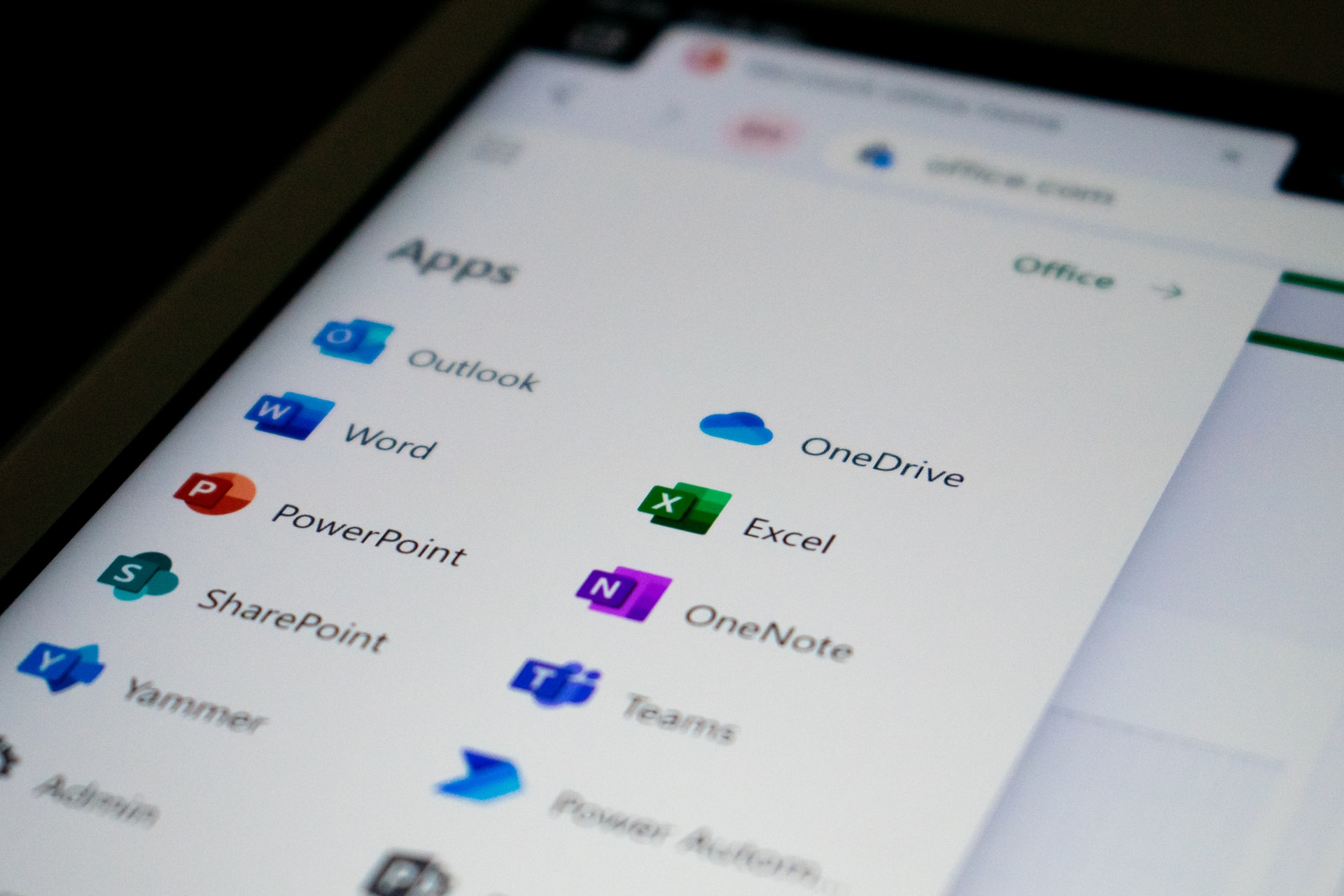
(credit: unsplash.com)
Creating tables in Word on your mobile phone, as mentioned in the previous review, is indeed very easy. However, make sure that your phone has the Microsoft Office application installed to access Microsoft Word. The guide on how to create tables in Word on your mobile phone can be found below. Here's how to create tables in Word on your mobile phone easily and practically.
- Open the Microsoft Word application on your phone. One of them is the Microsoft Office: Edit & Share application.
- Then open a new document that you can use to create a table in Word. Or if you already have a file that you want to add a table to, you can open that Word document file.
- Next, select Blank Document.
- To create a new table, you can click the table icon on the menu bar at the bottom.
- The table will automatically appear on the screen.
- You can fill in the table columns as desired.
- In addition, you can also add or delete columns and rows.
- Done.
2. How to Create New Columns and Rows in Word on Your Phone
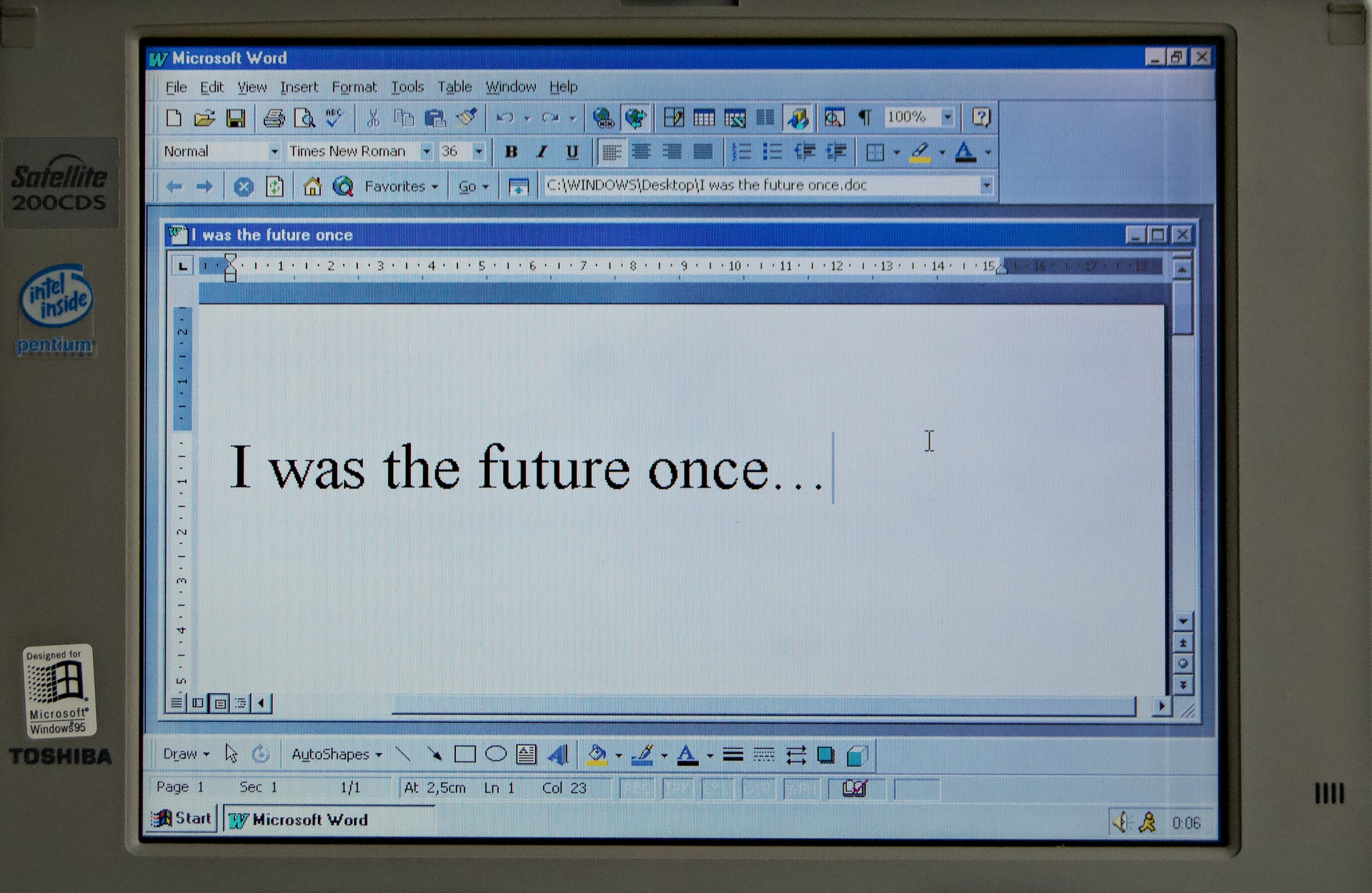
(credit: unsplash.com)
After learning how to create a table in Word on your phone, there are also several functions you can try in the Microsoft Office app on your mobile device. One of them is to create columns and rows in a Word table on your phone. Here's how to create a table in Word on your phone for columns and rows:
- Open the Word app on your phone.
- Then you can create a new document or open a previously created document.
- After that, you can select the table from the menu bar at the bottom.
- To add a column, click the table icon for columns or the row icon for up, down, left, or right. This menu can add columns or rows from the bottom, top, right side, or left side.
- Done.
3. How to Delete a Table in Word on Your Phone

(credit: unsplash.com)
Creating a table in Word on your phone is actually quite simple. However, you need to know first what functions the Word app on your phone has, especially for deleting tables. That's why below is a review of how to easily delete a table in Word on your phone. Here's how to delete a table in Word on your phone:
- Open the Word app on your phone.
- Then open a new or old document.
- To delete a table, click on the table column that has been created.
- Then click the table icon on the bottom menu bar with the X table icon.
- Select the table you want to delete, whether it's a column, row, or the entire table.
- The table in your Word on your phone will be automatically deleted.
- Done.
4. How to Move Word Files from HP to PC

(credit: unsplash.com)
After learning how to create a table in Word on your HP, the documents you have created can be easily transferred to your PC. The process of transferring Word files from HP to PC is also very practical. Below is a quick, practical, and easy guide on how to transfer Word files from HP to PC.
- Connect your HP to your PC with a data cable or activate Bluetooth to transfer it.
- Find the previously saved Word file.
- Then move the file by right-clicking and copying it.
- Paste it on your PC.
- The file will be automatically transferred successfully.
- Done.
- You can also edit the Word file that has been transferred to your PC.
That is a series of guides on how to create tables in Word on your HP along with various other functions. Making it easy for you to create Word tables on your HP practically. Hopefully, it can help you understand the functions of the Word application on the mobile version.
(kpl/gen/nlw)
Disclaimer: This translation from Bahasa Indonesia to English has been generated by Artificial Intelligence.