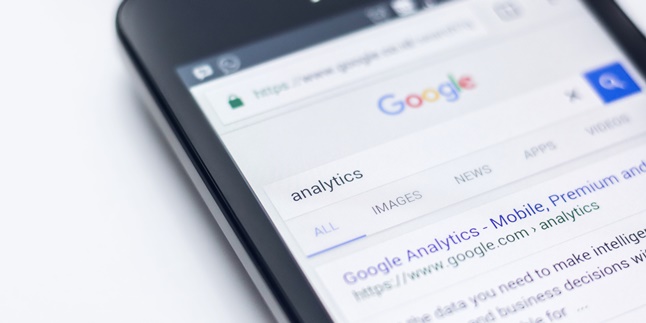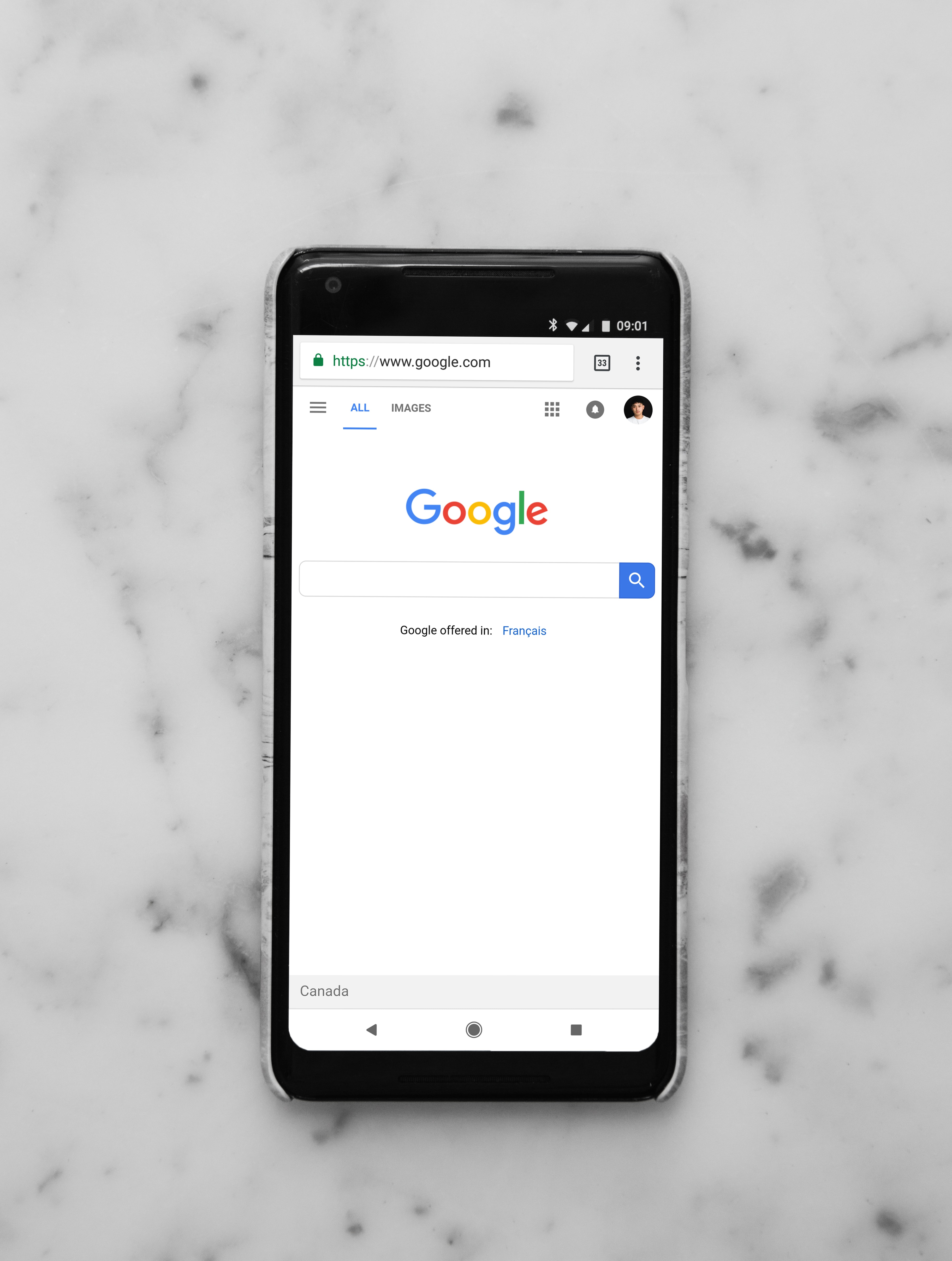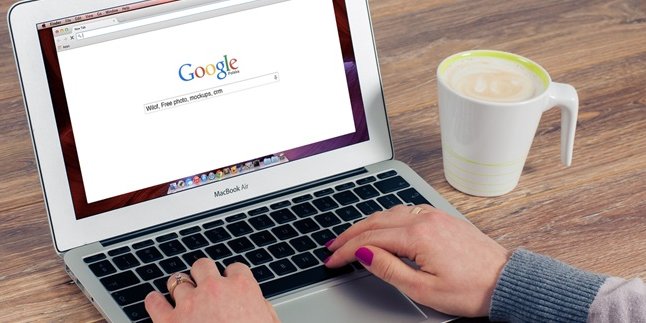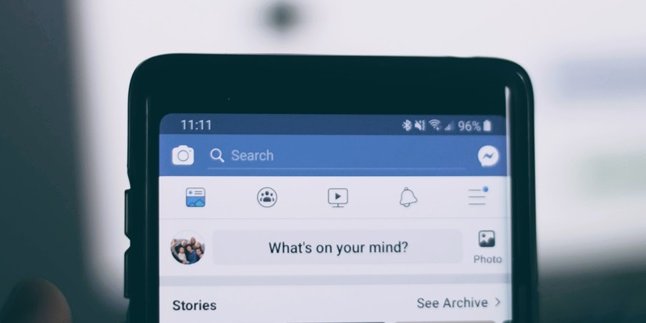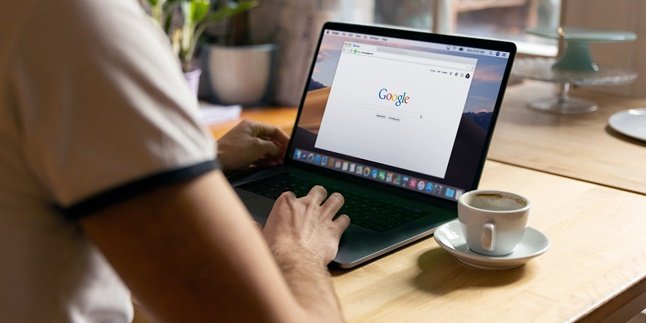Kapanlagi.com - Browsing the internet has become a habit for many people when looking for information. Moreover, now browsing can be done easily through the Google Chrome application installed on mobile phones. Unfortunately, browsing can sometimes not go according to plan. This is because when browsing, we can come across dangerous sites. If that happens, it's important to know how to block sites on Google Chrome for mobile.
Yes, on the internet we have to be more selective in accessing sites. Because there are some dangerous sites, for example, containing pornographic, violent, criminal, and so on. In addition, there are also dangerous sites that spread viruses. Well, by blocking sites on Google Chrome for mobile, we can avoid the risks of accessing dangerous sites.
So, how to block sites on Google Chrome for mobile? To find out, let's take a look at the following review.
1. How to Block Sites on Google Chrome for Mobile Easily
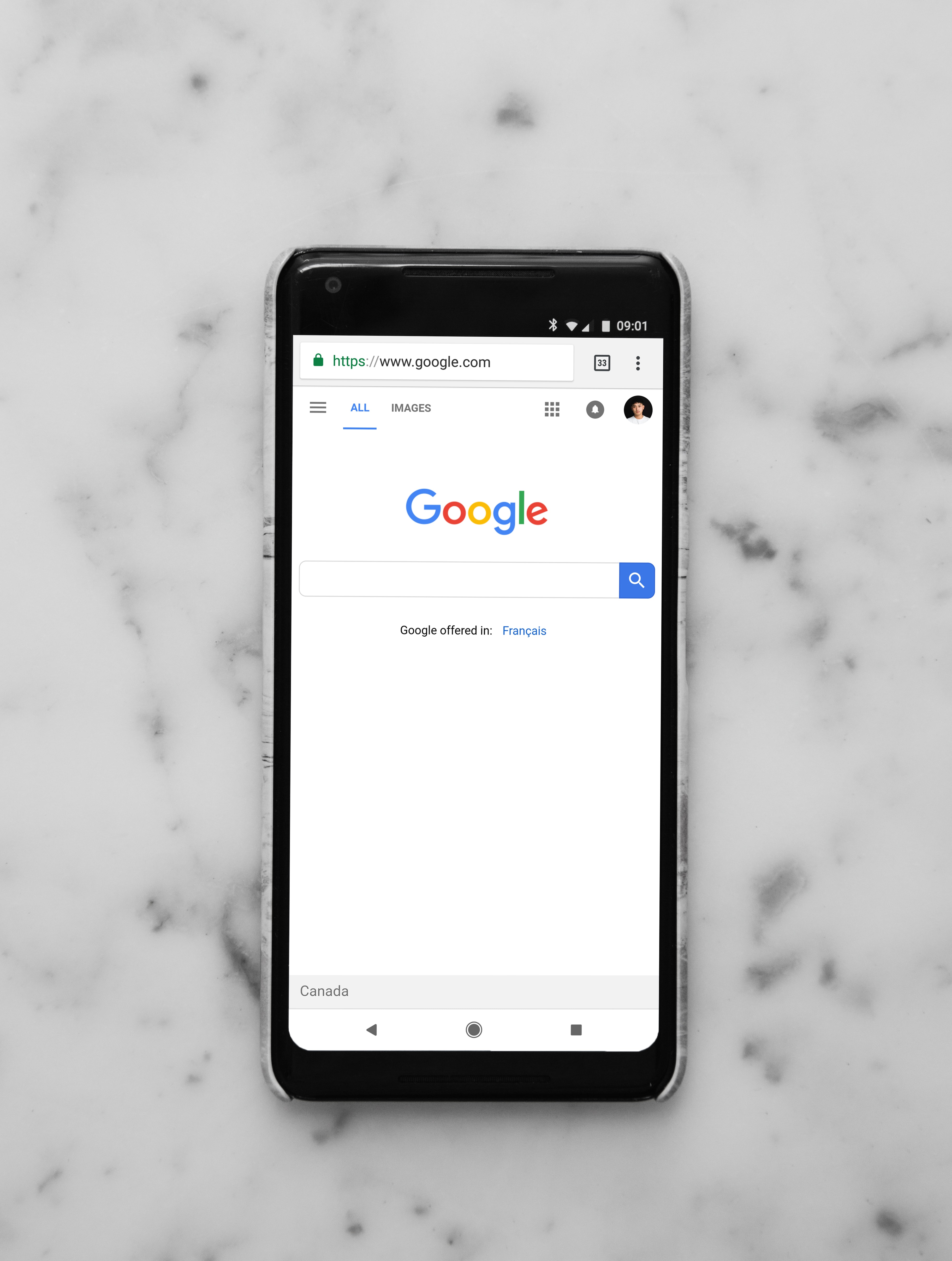
(credit: unsplash)
Google Chrome has become a favorite for many people to browse from their phones. It's understandable because Google Chrome has a simple interface that is easy to operate. Anyone can use it easily, including children.
Before allowing children to access it, it's a good idea for parents to block various dangerous sites first. Blocking sites in Google Chrome on a phone is very easy. You, especially parents, can follow these steps:
- First, open the Google Chrome app installed on your phone.
- After successfully entering the main page, just click on the three stacked lines icon in the upper right corner.
- If so, next a list of options that can be accessed will appear. Choose the Settings option.
- Next, scroll down and find the Site Settings option. Once found, click on that option.
- Then, select the Pop-ups and Redirects option.
- Just click the Block option to activate pop-up blocking.
- After following the steps above to block sites in Google Chrome on a phone, you can directly add sites that you want to block by clicking the Add option in the Pop-Ups and Redirects menu.
2. Advanced Steps to Block Sites in Google Chrome on a Phone

(credit: unsplash)
If the previously explained steps to block sites in Google Chrome on a phone have not been successful, don't worry. That means you need to make additional settings to block notifications. Yes, because blocked sites can still send notifications that seem disturbing.
The advanced steps to block sites in Google Chrome on a phone are also very easy. Just follow these steps:
- First, open the Google Chrome app installed on your phone.
- If so, please enter the link or URL of the site whose notifications you want to block.
- After that, the next step in the URL column is to just click on the lock icon.
- Then, select the Site Settings option.
- After that, several options will appear, one of which is the Notification option, select it by clicking.
- If so, the last step, you just need to click the Block option and the site that has been blocked will not be able to send notifications again.
3. How to Block Sites in Google Chrome on a Laptop
In addition to browsing on mobile phones, browsing is also often done through Google Chrome on laptops. In fact, browsing through laptops is quite popular because of the more spacious display, which is considered more maximal.
Therefore, in addition to how to block sites on Google Chrome on mobile phones, it is also important to know how to do it on laptops. Because, dangerous sites can also appear on Google Chrome on laptops. Fortunately, the way to block sites on Google Chrome on laptops is also very easy. Here are the steps to do it.
- First, turn on the laptop and then open the Google Chrome application.
- After successfully entering the Google Chrome homepage, next please click the three-stacked dot icon in the upper right corner.
- If so, continue by selecting the Settings option.
- Next, in the column on the left, click the Privacy and Security menu. Next, click the Site Settings option.
- Pay attention to the Content menu, click the PopUp and Redirects option.
- Finally, just click Block to activate pop-up blocking and finish.
4. How to Block Sites on Laptops Using Chrome Extensions

(credit: unsplash)
There is another way to block dangerous sites on Google Chrome on laptops. The way is to install Chrome extensions. By installing Chrome extensions, the problem of blocking dangerous sites on Google Chrome becomes easier and more practical. However, it takes more time to install Chrome extensions at the beginning.
For more details, here's how to block sites on Google Chrome on laptops by installing Chrome extensions.
- First, please open the Google Chrome browser and then visit the Chrome web store and search for Site Blocker. If you have trouble finding it, you can find it through the search column.
- After finding it, just open the Site Blocker page and click Add to Chrome.
- If so, please click Add Extension on the pop-up notification that appears.
- Wait for the installation process to finish. After it's finished, an option blocker icon will appear on the Google Chrome display.
- Continue by visiting the website page that you want to block.
- After entering the site that you want to block, just click the Site Blocker icon in the upper right corner.
- Then, click the Block Current Site option.
- You can also create a list of websites that you want to block. Simply click the Site Blocker extension icon, then select Manage Blocked Sites.
- After that, enter the URL of the site you want to block and press Enter.
Those are some reviews about how to block sites on Google Chrome on mobile phones and laptops. Hopefully useful and good luck trying!
(kpl/gen/psp)
Disclaimer: This translation from Bahasa Indonesia to English has been generated by Artificial Intelligence.