15 Latest and Most Exciting On-Going Korean Dramas in May 2022, Must Watch
In May 2022, there are recommendations for on-going and hit Korean dramas. Here is a list of the latest Korean dramas in 2022 that must be added to your watchlist.

Kapanlagi.com - The development of technology provides many advantages in several fields, including education. Moreover, there is now a service called Google Form that can make teaching and learning easier for educators.
There are several functions in Google Form that can be utilized by teachers or students. One of them is creating questions, creating answer keys, and tracking student grades. However, this review will discuss how to create answer keys in Google Form.
Not only how to create answer keys in Google Form, but this article also provides a guide on how to create questions and give grades to each multiple choice answer.
Want to know how to create answer keys in Google Form? Let's directly follow the review below about how to create answer keys in Google Form, questions, and grades practically, which has been summarized by kapanlagi.com from various sources.

(credit: unsplash.com)
Before discussing how to create an answer key in Google Form, first understand the guide to creating the questions. Because creating an answer key in Google Form can be done by first creating the questions. Well, here are the steps to create an answer key in Google Form.
- Visit the Google Form site through your browser.
- Then log in with your Google account.
- After successfully logging in to the Google Form homepage, click the + icon to create a question.
- Add the title of the question you will create in the top left corner.
- Then enter student data starting from name, class, absence and others.
- Click the + icon to create a question.
- Then enter the question that you have designed previously in the Question option.
- Determine the type of question whether it is essay, multiple choice, or quiz by clicking the Arrow icon in the top right corner and changing the type of question.
- Change the question type in the Settings menu.
- To save it, you can click Save.
- Done.
That's how to create questions in Google Form, you can also set various question modes to share with students. Easy, right?

(credit: unsplash.com)
After knowing the guide to creating questions in Google Form, below is a guide to creating an answer key in Google Form. Creating an answer key in Google Form is quite simple. Here is a guide to creating an answer key in Google Form.
- Still on the Google Form page, you can create the questions first. If you have created the questions, add answers to each question.
- You can click on one question to create the correct answer.
- To create an answer key in Google Form, click on the Answer Key option below the list of multiple choice questions you have created.
- Then you can determine the correct answer to the answer choices.
- Click Done to save it.
- Do the same for every question you have created before.
- Done.

(credit: unsplash.com)
In the section on how to create an answer key in Google Form, you can also provide a value for each correct answer option. The steps for creating an answer key in Google Form and adding value are also easy. Here is a guide to creating an answer key in Google Form along with its value.
- You can follow the guide to creating an answer key in Google Form as previously reviewed.
- After that, you can add value to the question and answer by clicking the option in the top right corner.
- You can also add input answers.
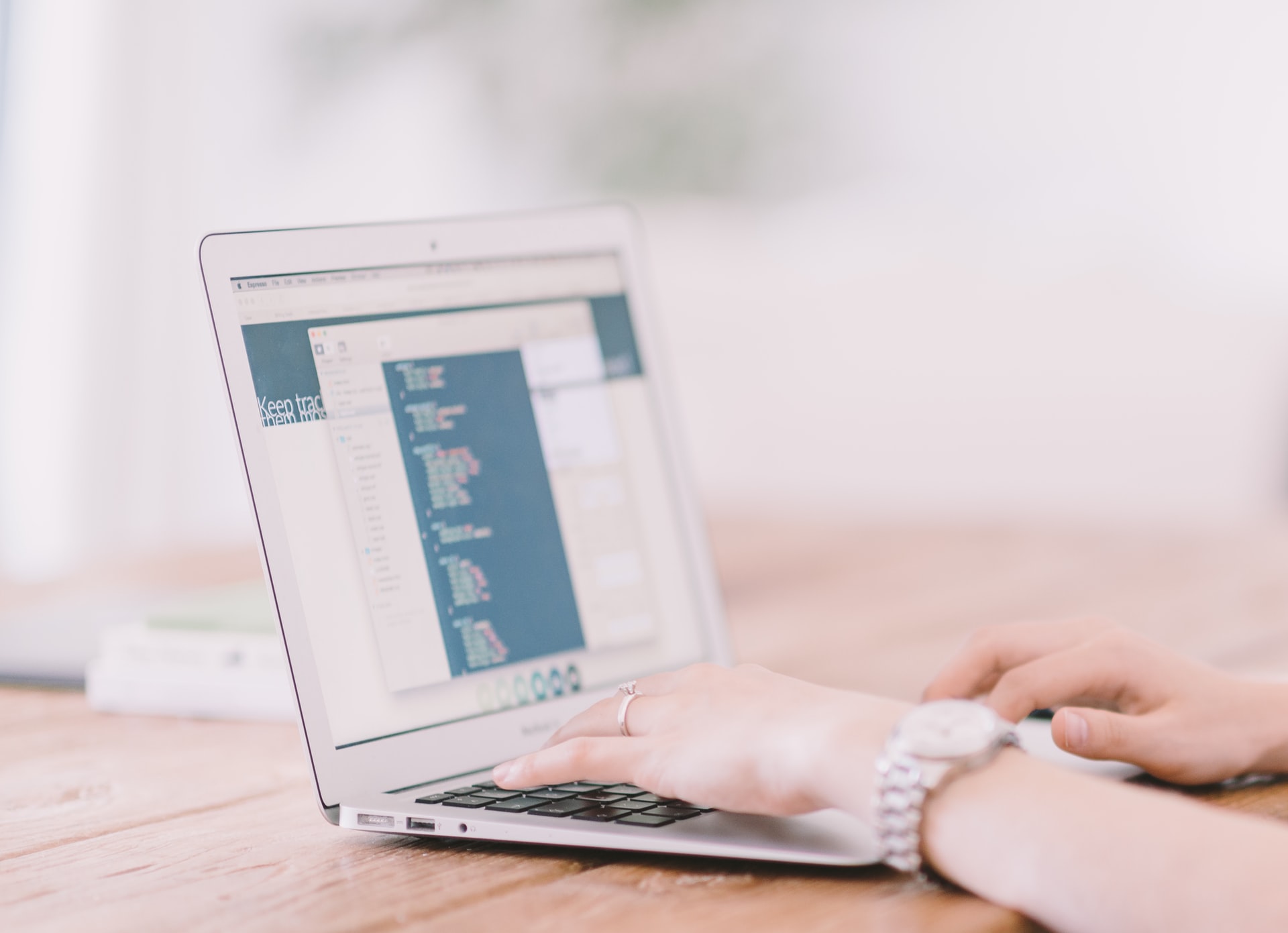
(credit: unsplash.com)
There are several things you can do in Google Form to create questions and answers. Regarding how to create answer keys in Google Form, you can also randomize the order of answers or questions. The steps to randomize the order of answer options can be found below.
- On the Google Form page, go to the Questions menu.
- Then you can click More on the three-dot symbol.
- Then select Randomize Answer Order.
- Done.

(credit: unsplash.com)
After knowing the guide on how to create answer keys in Google Form, here are the steps to find out the answers and student grades. Let's follow the guide on how to know the answers and student grades as follows KLovers.
- To find out the answers and student grades, you can go to the Responses menu.
- Then select the individual option to find out the student's answers and grades individually.
- Next, you can find out the answers and student grades by clicking the Google Sheet icon in the upper right corner.
- Then Google Sheet will open to find out the answers and student grades in the form of a table.
- Done.
Those are some steps on how to create answer keys in Google Form, questions, and grades completely. So that it makes it easier for you to know the guide to using Google Form.
(kpl/gen/nlw)
Cobain For You Page (FYP) Yang kamu suka ada di sini,
lihat isinya
In May 2022, there are recommendations for on-going and hit Korean dramas. Here is a list of the latest Korean dramas in 2022 that must be added to your watchlist.
The word abstract is often followed by other words, such as research abstract, abstract painting, and so on. So, what is the true meaning of abstract?
The name Arsya carries a good meaning. It is understandable that parents who understand the importance of choosing a name for their child would choose this name. It can become a lifelong prayer and hope for the child.
Not only to connect with friends, you can also use Instagram for business. Well, to know how to use it, just check out the information about how to create a new Instagram account along with its features below.
Not only referring to the meaning of queen translated in Indonesian as queen, it turns out there are several other meanings of the use of the word queen. Check it out here KLovers.
You don't have to be bored because the titles on this list come from various genres. There are romance, slice of life, comedy, and others. You just have to choose a title according to your preference. Without further ado, check out this list of anime recommendations for 2021 - 2022
Here is the meaning of realistic that KLovers can know and understand. Along with the difference from idealistic and the characteristics of realistic people. Let's check it out.
The moral messages contained in a number of Disney cartoon movie recommendations have their own impression on the audience. Here are the best Disney cartoon movie recommendations of all time.
How to make android applications on HP or PC? Here are some ways to make android applications on HP or PC that you can do yourself at home. Let's check it out KLovers.
For those who want to know more about what cooperation is, here is an explanation of the general meaning of cooperation and its importance in education.
For KLovers who want to use this service, there are terms and conditions. Here are the terms and how to buy Telkomsel emergency package easily and practically. Let's check it out, KLovers.
The word object is commonly used in various occasions. However, specifically, the term objective is more often used in the scientific realm. So, what is the true meaning of objective?