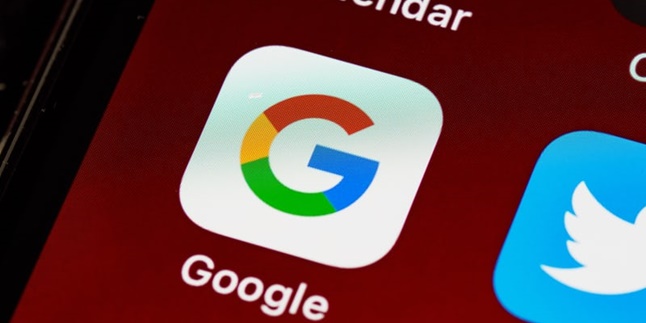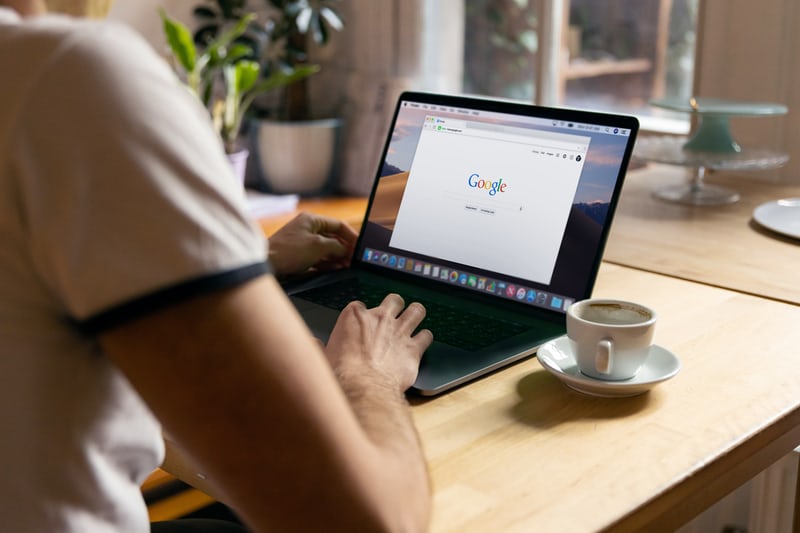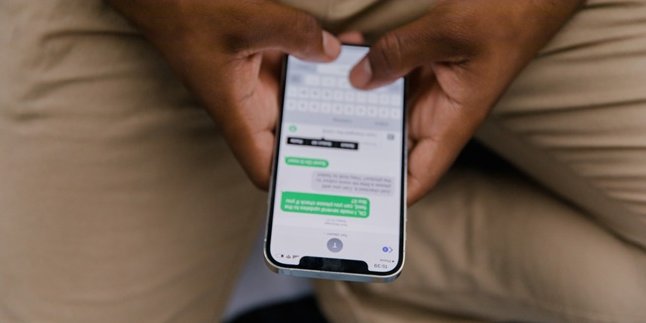Kapanlagi.com - Having too many photos stored in the gallery is one of the causes of quickly filling up the phone's memory. However, a full phone memory can bring its own problems. Usually, when the memory is full, the phone becomes slow. But don't worry, because saving photos on Google Drive can be one solution to prevent the phone's memory from quickly filling up.
Whether we admit it or not, taking photos has become a hobby for many people. Every day, many people take photos using the camera on their phones. Whether it's a selfie, a scenery, a notice board, and so on. This is what unknowingly causes the phone's memory to quickly fill up. Meanwhile, a photo often holds a memory, so it feels a shame to delete it.
Now, if you are someone who loves taking photos but is worried about running out of memory, here is a review of how to save photos on Google that you can use as a solution.
1. How to Save Photos on Google via the Application

How to Save Photos on Google (credit: unsplash)
Generally, every mobile phone or Android smartphone is equipped with various Google devices. One of the various device applications is Google Drive. Google Drive can be used to store various photos and videos. Here's how to save photos on Google using the Google Drive application.
- First, make sure your phone is connected to a stable internet connection.
- Once confirmed, simply open the Google Drive application on your phone.
- However, if your phone has more than one Google account installed, select one account to save the photos.
- Once done, click the plus sign (+) in the bottom right corner.
- Then, select Upload.
- Next, you can choose the photo you want to upload or save to Google Drive.
- Done, you just need to wait for the upload process to finish and be declared successful.
2. How to Save Photos on Google through Gallery
Apart from using the application, you can also try saving photos on Google Drive through the gallery. The steps are just as easy and practical as the previous method. For more details, let's directly follow the following steps.
- Open the gallery feature on your phone.
- Find the photos that will be saved on Google Drive. You can choose more than one photo.
- After that, select the Share option.
- Then, select Save to Drive.
- Next, a notification will appear containing instructions to change the file name.
- You can change it as desired, you can also create a folder in your Google Drive account to save the photo.
- Finally, you just need to click Save.
- Done, you just need to wait for the upload process to finish and be declared successful.
3. How to Automatically Save Photos to Google Drive

How to Save Photos on Google Drive (credit: unsplash)
If you feel inconvenience when you have to move photos from the gallery to Google Drive, you don't need to worry. In fact, you can save photos to Google Drive automatically. This can be done using the Google device application called Google Drive. Here are the steps and how to save photos to Google Drive automatically.
- Open the Google Drive application on your phone.
- Once opened, click on the three-line icon in the top left corner.
- Then select the Settings option.
- Next, choose the Backup and Reset option.
- Enable the backup setting to Google Drive by sliding the toggle to the right.
- Then, you can select the Google account that will be used to save the photos.
- Done, after that, every photo taken from the phone's camera will be automatically saved or backed up to Google Drive.
4. How to Save Photos on Google Drive via Laptop
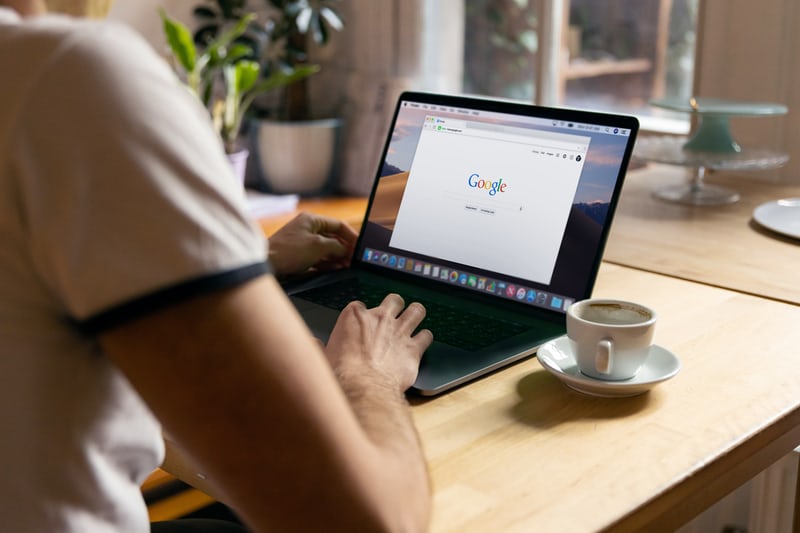
How to Save Photos on Google Drive (credit: unsplash)
Not only through a phone, it turns out that saving photos on Google Drive can also be done via PC or laptop. Yes, a full laptop memory due to photos can also invite problems, such as slowness. Fortunately, saving photos on Google Drive via laptop can be done very easily, even as easy as through a phone. For more details, just follow these steps.
- First, log in to your Google Drive account using your email address and password.
- If you're already logged in, just click New or the plus sign (+) in the upper left corner.
- After that, select the photos you want to upload to Google Drive. You can select multiple at once.
- Next, you can choose the photos you want to upload or save on Google Drive.
- Done, you just need to wait for the upload process to finish and be declared successful.
Those are some ways to save photos on Google Drive. Hopefully, they are useful and good luck!
(kpl/gen/psp)
Disclaimer: This translation from Bahasa Indonesia to English has been generated by Artificial Intelligence.