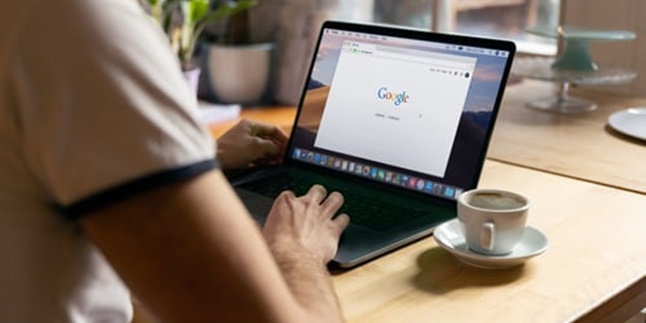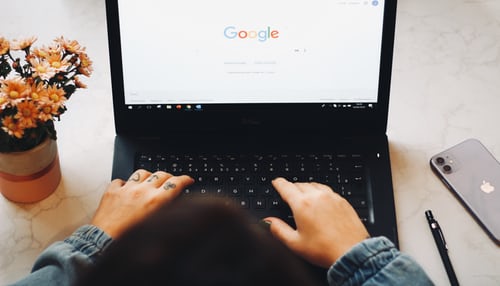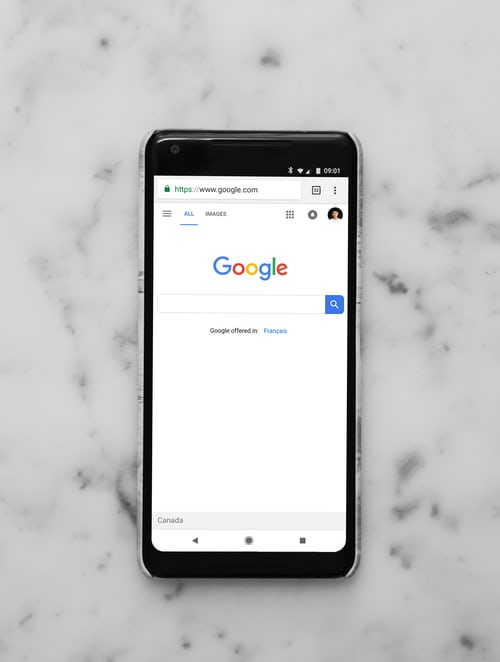Kapanlagi.com - Updating various applications on a laptop is one of the important things to do. Especially for applications that we use daily, such as a browser. One of the commonly used browsers is Google Chrome. Therefore, it is important to know how to update Chrome on a laptop.
Google Chrome is often chosen because of its practical usage. The presence of extension features also makes it superior to other browsers. With extension features, users can perform various activities such as downloading from a website or application more easily and conveniently. However, to activate this feature, you need to know how to update Chrome on a laptop.
So, how to update Chrome on a laptop? To know the steps, let's take a look at the following explanation.
1. How to Check Google Chrome Version
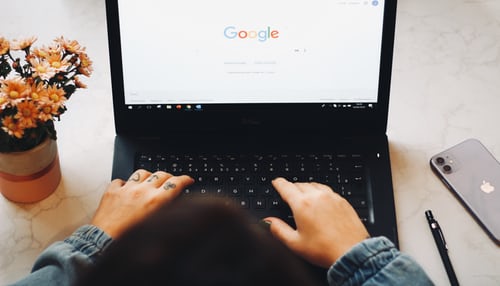
(credit: unsplash)
Before knowing how to update chrome on a laptop or computer, first you need to identify the version of chrome that is currently installed. This way, you can determine whether google chrome on your laptop or computer needs to be updated or not.
Therefore, before knowing how to update chrome on a laptop or computer, you need to know how to check the chrome version first. It's not difficult, here are some ways to find out the version of chrome installed on your laptop.
1. How to Check Google Chrome Version through Settings
- First, turn on your laptop and open google chrome.
- After entering the main or home page of google chrome, you can click on the three-dot icon in the top right corner.
- Next, google chrome will automatically show a row of menu bars. Select the About Chrome menu located below the exit menu.
- To find out the version of google chrome installed on your laptop, simply click on the About Chrome option. This will display a window that provides information about the version of google chrome installed on your laptop.
2. How to Check Google Chrome Version through Program Files
- Open the storage drive on your laptop, then open the Local Disk C section.
- After that, open the Program Files folder.
- Next, find the google chrome application.
- Once found, hover the cursor over the google chrome application, then right-click.
- Several menu options will automatically appear. You can select Properties.
- Next, a special window about chrome properties will appear.
- After that, you can select the Details tab. Automatically, the window will display information about the version of Google Chrome installed on your laptop.
2. How to Update Chrome on Laptop

(credit: unsplash)
After practicing how to check the version of Google Chrome, you can proceed to do the update. Updating Chrome on a laptop or computer is actually very easy. However, because not many people do it themselves, it still feels unfamiliar and difficult to do. Here are the steps to update Chrome on a laptop or computer.
- First, turn on your laptop and make sure it is connected to a stable internet connection.
- Once connected, open the Google Chrome application.
- Then, click the three-dot icon located in the upper right corner.
- Next, pay attention to the row of menu bars. Select the About Chrome menu located below the exit menu. Then, click the About Chrome menu.
- After that, a window will open showing whether your Google Chrome is up to date or not. If your Google Chrome is still in an older version, you can directly perform an automatic update.
- The update process will run automatically, without you having to access other links or websites. You just need to wait for the update process to complete.
3. How to Update Chrome on Android Phones
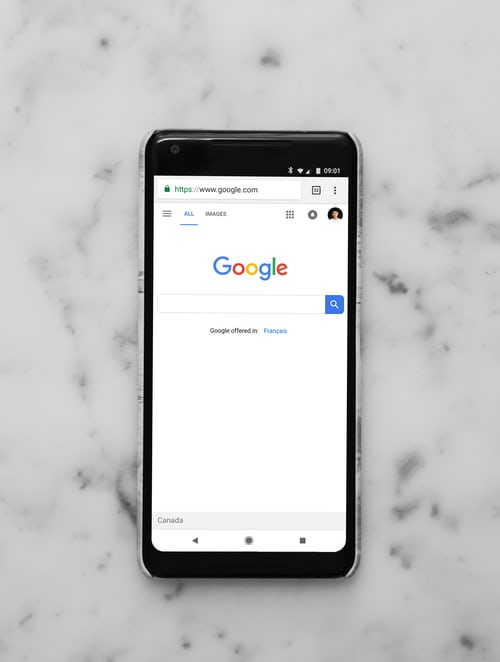
(credit: unsplash)
Not only on laptops, Google Chrome is also a favorite browser on phones. Considering that we often browse using our phones, it is important to know how to update Chrome on phones. Compared to updating Chrome on laptops or computers, updating it on phones is just as easy. For more details, you can follow the following steps.
- First, make sure your phone is connected to a stable internet connection.
- If it is, turn on your phone and open the Google Play Store application.
- After entering the Google Play Store homepage, go to your profile by tapping on the profile picture next to the search bar.
- Next, various menu options will appear.
- You can choose the My Apps and Games menu.
- Automatically, various installed applications on your phone will appear as a list, including Google Chrome.
- Find the Google Chrome application. Then, to update it, simply tap on the update option on the left side.
- Wait until the update process is complete and successful.
Those are some reviews on how to update Chrome on laptops or computers as well as on phones. Hopefully, it is useful and good luck trying it out!
(kpl/gen/psp)
Disclaimer: This translation from Bahasa Indonesia to English has been generated by Artificial Intelligence.