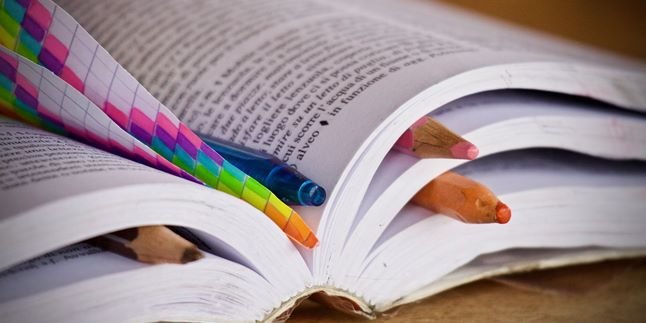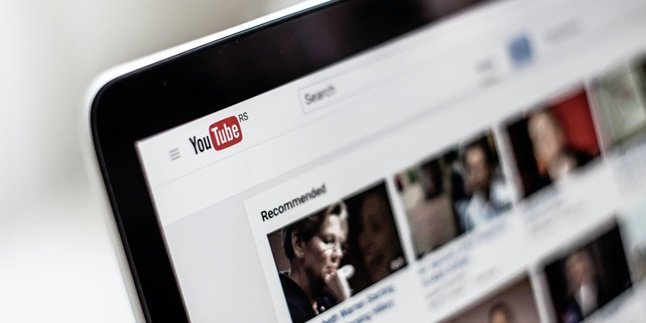Kapanlagi.com - Knowing how to shut down a laptop is important. Because, if shutting down the laptop is not done correctly, it can potentially decrease the laptop's performance and cause damage. Therefore, avoid the bad habit of not shutting down the laptop after use.
In addition to using the power menu in Windows, you can shut down the laptop using several keyboard combinations. This method can also be an alternative when the laptop hangs. By doing so, you don't need to forcefully press the power button to turn it off.
Unfortunately, there are still people who don't care about this method. However, if you are interested in learning it, please read the explanation about the procedure for shutting down a laptop below.
1. The Negative Effects of Not Shutting Down a Laptop

Illustration (Credit: Unsplash)
Before we explain how to shut down a laptop, it would be better for you to pay attention to some reasons why you should do it. There are several negative effects if you have a habit of not shutting down your laptop, including:
1. Damaging Hardware
Damage to the hardware can be caused by the habit of not shutting down the laptop. This causes the CPU to work continuously and can have an impact on the device.
The most noticeable thing is that the laptop becomes hot quickly. Hardware devices can also be easily damaged.
2. Vulnerable to Viruses and Accessed by Others
Leaving the laptop on continuously can make your laptop vulnerable to viruses or malware from the internet connection or other media. In addition, a laptop that is left on also opens up opportunities for unauthorized parties to access the data inside.
3. Slowing Down the Laptop
In addition to the negative effects mentioned above, leaving the laptop on for a long time can also cause it to slow down. Therefore, you must give the device time to rest.
In addition, you should also pay attention to the condition inside the laptop by cleaning up unnecessary data that accumulates.
2. How to Shutdown Laptop Easily

Illustration (Credit: Unsplash)
Once again, you need to pay attention to this correct way to shutdown the laptop so that it doesn't easily get damaged. Therefore, please pay attention to the following detailed steps.
- Make sure that all applications on your laptop or computer are closed.
- Check all flash drives, USBs, or CDs on the laptop. Make sure that you have disconnected those devices before shutting down the laptop.
- Next, click the Windows button at the bottom left corner.
- After that, click the power button until you see several options.
- To shutdown, please click the "Shutdown" option.
- If your laptop happens to be frozen, do not force it to shutdown by pressing the power button forcibly as it may cause damage to the laptop components.
- You also need to be patient when the laptop is in the Shutting Down process.
- Do not forcefully close the laptop when the process is not yet finished because the laptop will not shut down properly.
- After the process is completely finished, please close your laptop.
3. How to Shutdown Laptop with Keyboard Button

Illustration (Credit: Unsplash)
There are several conditions that prevent the shutdown procedure of a laptop from being carried out as explained above. One of them is when the laptop freezes. Well, when experiencing such a condition, you can apply several options for shutting down the laptop as follows.
1. Windows + U
- The way to shutdown the laptop using the keyboard is to press the Windows and U buttons twice.
- To disable a laptop that is experiencing an error, you simply need to press the Windows + U + U buttons and the laptop will automatically shutdown.
2. ALT + F4
- First, make sure all previously used applications and programs are closed.
- Next, press the ALT and F4 buttons simultaneously.
- After that, you can click Shut Down using the arrow button on the keyboard, then press Enter.
- Your laptop will then turn off.
3. CTRL + ALT + DEL
- Like the previous method, make sure all applications on your laptop are closed.
- Next, press the Windows + X buttons simultaneously.
- After that, you will see several options appear.
- You can use the arrow button to select the Shutdown option.
- Then, you can click Enter.
- Done, your laptop will turn off.
4. WIN + X
- Check and make sure all applications on your laptop are closed.
- Next, press the CTRL, ALT, and DEL buttons simultaneously.
- As before, you can use the arrow button on the keyboard to select the Shutdown option.
- Press Enter and your laptop will automatically turn off.
Well, KLovers, those are several ways to shutdown a laptop along with tips on how to do it correctly to avoid damage. There are also alternative ways to turn off the laptop using a combination of keyboard buttons that you need to know.
(kpl/gen/ans)
Disclaimer: This translation from Bahasa Indonesia to English has been generated by Artificial Intelligence.