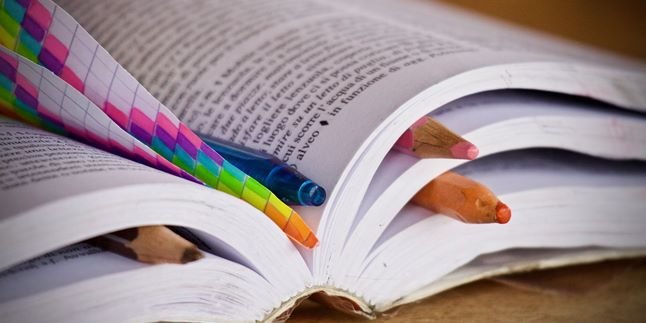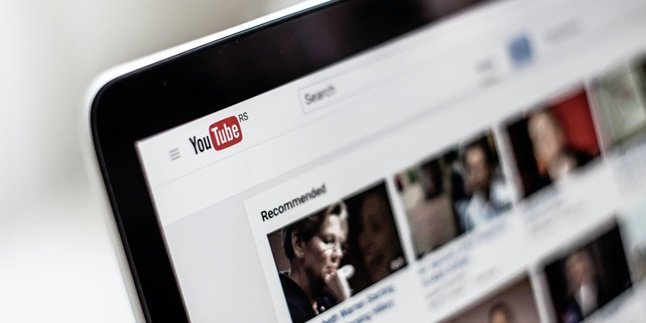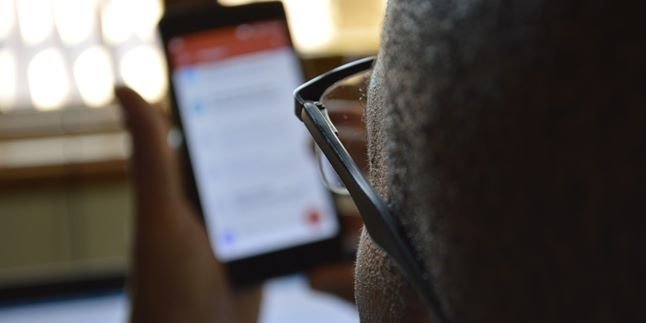Kapanlagi.com - Laptops are commonly used for various purposes, from studying, working, to managing businesses. Although it has become a familiar object in everyday life, the ability to use a laptop is often limited. The language of the laptop operator that uses English often becomes a barrier. Therefore, it is important to know how to change the language on a laptop.
Yes, the language on a laptop can be adjusted. By changing the language of the operator on the laptop, it will certainly make it easier for us to operate it. Unfortunately, until now it seems that many people do not know how to do it. However, changing the language on a laptop can be done practically and easily. So, how do you do it?
Summarized from various sources, here is a review related to how to change the language on a laptop that you can try.
1. How to Change Language on Windows 7 Laptop

(credit: unsplash)
Changing the language on different laptops may vary. This depends on the type of Windows or operating system used. Windows 7 is one of the commonly used systems on laptops. Therefore, it is important to know how to change the language on a Windows 7 laptop, especially for users. Here are the steps to change the language on a Windows 7 laptop.
- First, turn on your laptop and press the menu or start button.
- After the menu list appears on the screen, select the control panel menu. Select it by clicking.
- Next, to open the language selection window, click on the Clock, Language, and Region option in the control panel menu.
- Once done, you can then choose the Change Display Language menu.
- Automatically, a list of various language options that can be applied to the laptop will appear.
- Then, choose the Choose a display language menu to select the language further.
- Once you have selected the desired language, click Ok.
- Done. However, it should be understood that not every language is installed on the Windows 7 system. So, if the language you are looking for (such as Indonesian) is not available in the list of options, you need to perform an update first.
2. How to Change Language on Windows 8 Laptop

(credit: unsplash)
In addition to Windows 7, Windows 8 is also an operating system that has been around for quite some time and is widely used. Therefore, there are also many people who need a review on how to change the language on a Windows 8 laptop. Changing the language on a laptop with Windows 8 is also quite easy. You can follow the steps below.
- First, turn on your laptop and go to the control panel menu.
- To make it easier, you can search for it through the Charm Bar or Start Screen.
- After successfully entering the control panel menu, next you can enter the Language menu by clicking.
- If so, the screen will display a new window containing a list of languages that can be set on the laptop.
- You can scroll to find the language you want.
- After successfully finding the desired language, click the Option option on the right side of the language selection.
- After that, a new window will appear. Click the Download and Install Language Pack option to start the language change process.
- Wait a few moments until the download and installation process is complete.
- If the download and installation process is complete, click the Override for Windows Display Language menu. Then, find the language that you previously downloaded and installed.
- Finished, if the language on the laptop does not change immediately, you can restart it.
3. How to Change Language on Windows 10 and 11 Laptops

(credit: unsplash)
Windows 10 and 11 are widely installed on the latest laptops. Having a more advanced appearance and features compared to their predecessors, of course, makes it easier and more practical to change the language on Windows 10 and 11 laptops. How to do it? Just follow the steps below.
- First, turn on your laptop.
- After that, click on the start menu located at the bottom left of the laptop screen.
- Next, the laptop screen will display a list of menus. Select the Settings menu option.
- After entering the settings menu, the laptop will show the Time and Language menu. To continue changing the language on Windows 10 laptops, click on that option.
- Once done, click on the Region and Language menu.
- Then, click on the Add Language option to proceed to the next step.
- Automatically, the laptop screen will display a list of languages that can be applied to the laptop. Find the language you want, then click on it.
- Next, click on the Set as Default option.
- Done, the language changing process may take some time. Therefore, you can restart to speed up the process of changing the language on your Windows 10 laptop.
Those are some of the reviews on how to change the language on Windows 7, 8, 10, and 11 laptops. Hopefully, it is useful and good luck trying it out!
(kpl/gen/psp)
Disclaimer: This translation from Bahasa Indonesia to English has been generated by Artificial Intelligence.