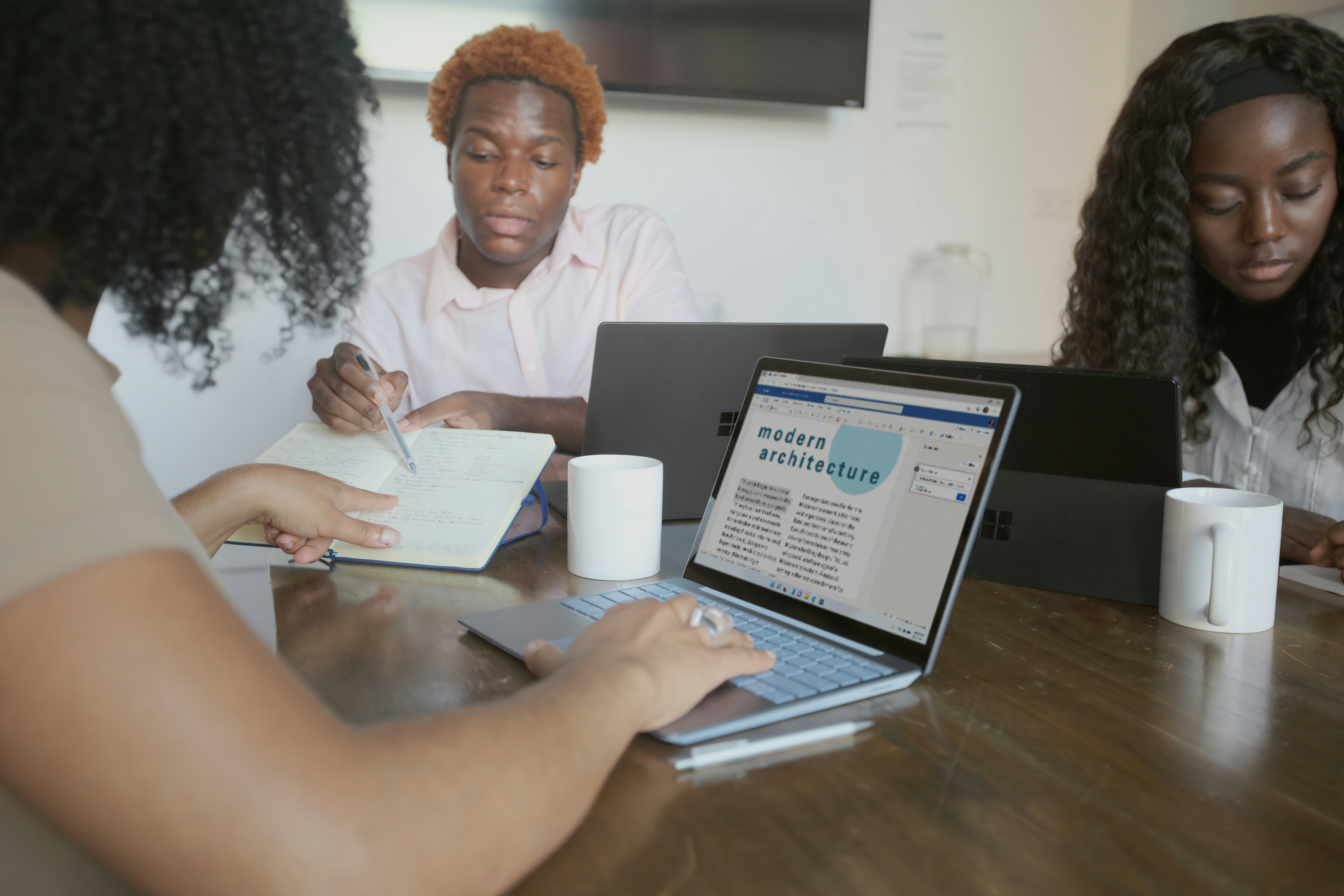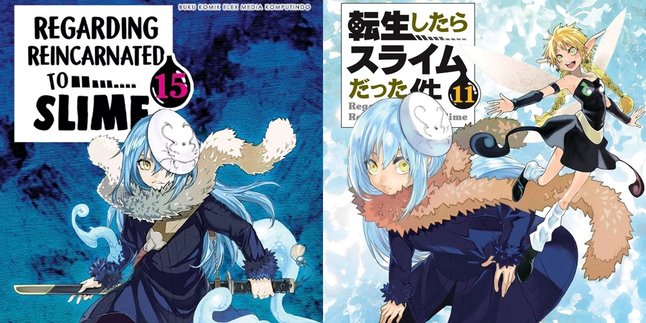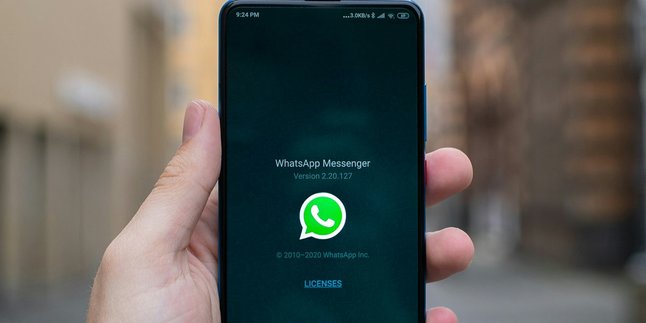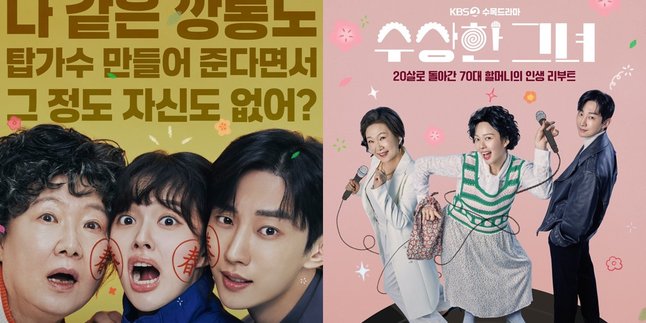Kapanlagi.com - Microsoft Word is a reliable application that is often used to create professional documents. One of the elements that is often needed in documents is lines, whether for dividers, separators, or decorations. Adding lines in Word can be done in various ways, depending on your needs. Unfortunately, there are still users who do not know how to create lines in Word.
Creating lines in Word can be done using various methods. Each method has its own advantages, ranging from the use of AutoFormat to advanced features like Drawing Tools. By understanding these steps, you can easily customize lines according to your needs.
To clarify, here is a review of the guide on how to create lines in Word that can be done easily and practically:
1. How to Create a Line in Word with AutoFormat

How to Create a Line in Word with AutoFormat (credit: unsplash)
The AutoFormat method allows you to quickly create lines using just the keyboard. Word automatically changes certain characters into specific lines.
Here’s a guide on how to create a line in Word using AutoFormat:
1. Open your Microsoft Word document.
2. Position the cursor where the line will be added.
3. Type three characters according to the type of line:
- Plain straight line: three hyphens (---) then press Enter.
- Plain double line: three equal signs (===) then press Enter.
- Bold line: three underscores (___) then press Enter.
- Dotted line: three asterisks (***) then press Enter.
- Triple line with a bold middle: three hashes (###) then press Enter.
- Wavy line: three tildes (~~~) then press Enter.
2. How to Create a Line in Word with Shortcut
Shortcuts are a solution for those of you who want to create a line quickly without using the mouse. With this feature, you only need to press a few keys to add a line.
Here is a guide on how to create a line in Word using keyboard shortcuts:
1. For a single line, type three hyphens (---) and then press Enter.
2. For a double line, type three equal signs (===) and then press Enter.
3. For a thick line, type three underscores (___) and then press Enter.
This feature utilizes AutoFormat, which automatically converts characters into lines as needed.
3. How to Create a Line in Word with the Shapes Feature
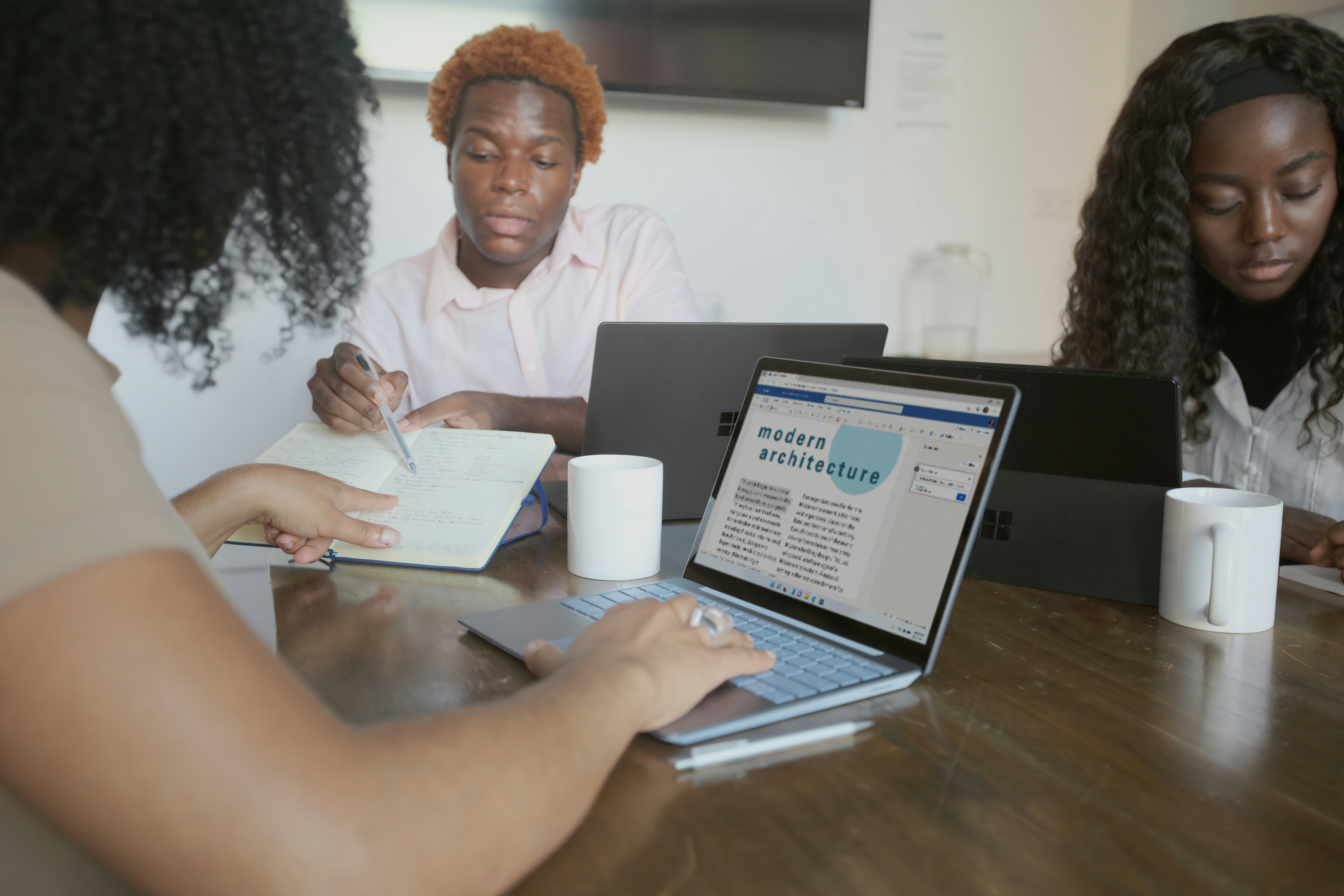
How to Create a Line in Word Using the Shapes Feature (credit: unsplash)
If you want more control over the appearance and position of the line, the Shapes feature is the solution. This feature allows you to create lines in various styles, colors, and thicknesses. With Shapes, the lines you create can be customized for more complex design needs.
Here are the steps on how to create a line in Word using the Shapes feature:
- Open the Insert tab in the top ribbon.
- Click the Shapes button in the Illustrations group.
- Select the type of line you want from the Lines category.
- Click on the document to start the line, hold the mouse, and drag to the endpoint.
- Press the Shift key while drawing the line to ensure it is straight.
After creating the line, you can customize it by:
- Changing the line color through Format Shape and selecting a color in the Line menu.
- Adjusting the thickness with the Weight option.
- Adding effects like arrows or dashes through the Dashes and Arrows options.
4. How to Create a Line in Word Using the Borders Feature
The Borders feature in Microsoft Word not only functions for tables or frames but also for adding horizontal lines. This method is ideal if you want to add a line directly below specific text. With a few simple steps, you can customize the appearance of the line to your liking.
Here is a guide on how to create a line in Word using the Borders feature:
- Select the paragraph or text where the line will be added.
- Open the Home tab and look for the Paragraph group.
- Click the Borders button.
- Select Bottom Border to add a line below the text.
After that, you can also customize the line by:
- Clicking Borders and Shading to choose the style, color, and width of the line.
- Click OK to save the settings.
5. How to Create a Line in Word with the Horizontal Line Feature

How to Create a Line in Word with the Horizontal Line Feature (credit: unsplash)
The Horizontal Line is a built-in feature of Word that makes it easy for you to add a separator line in your document. This feature is perfect for visually separating parts of the document. With just a few clicks, you can create a horizontal line that can be customized in appearance.
Here’s a guide on how to create a line in Word using the Horizontal Line feature:
- Place the cursor where the line will be added.
- Open the Home tab.
- Click the small arrow next to the Borders button in the Paragraph group.
- Select Horizontal Line from the dropdown menu.
- To customize the line:
- Double-click the line that has been created.
- Use the Format Horizontal Line dialog to change the color, width, or height of the line.
- Click OK to apply the changes.
6. How to Create Lines in Word with Drawing Tools
For more creative or unique lines, Drawing Tools can be your choice. This method allows you to create various types of lines, from straight to wavy. You can also add special effects to make the lines look more interesting.
Here is a guide on how to create lines in Word with Drawing Tools:
- Open the Insert tab.
- Click Shapes and select the type of line from the Lines category.
- Click and drag to draw a line in the document.
- Once the line is created, you can customize it by:
- Changing the line properties through the Format tab.
- Creating curved, zig-zag, or freeform lines as desired.
Those are some ways to create lines in Word that can all be done easily. Try it now, if not now, when else?
(kpl/psp)
Disclaimer: This translation from Bahasa Indonesia to English has been generated by Artificial Intelligence.