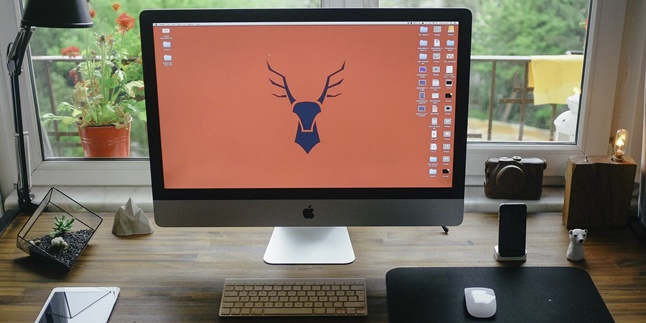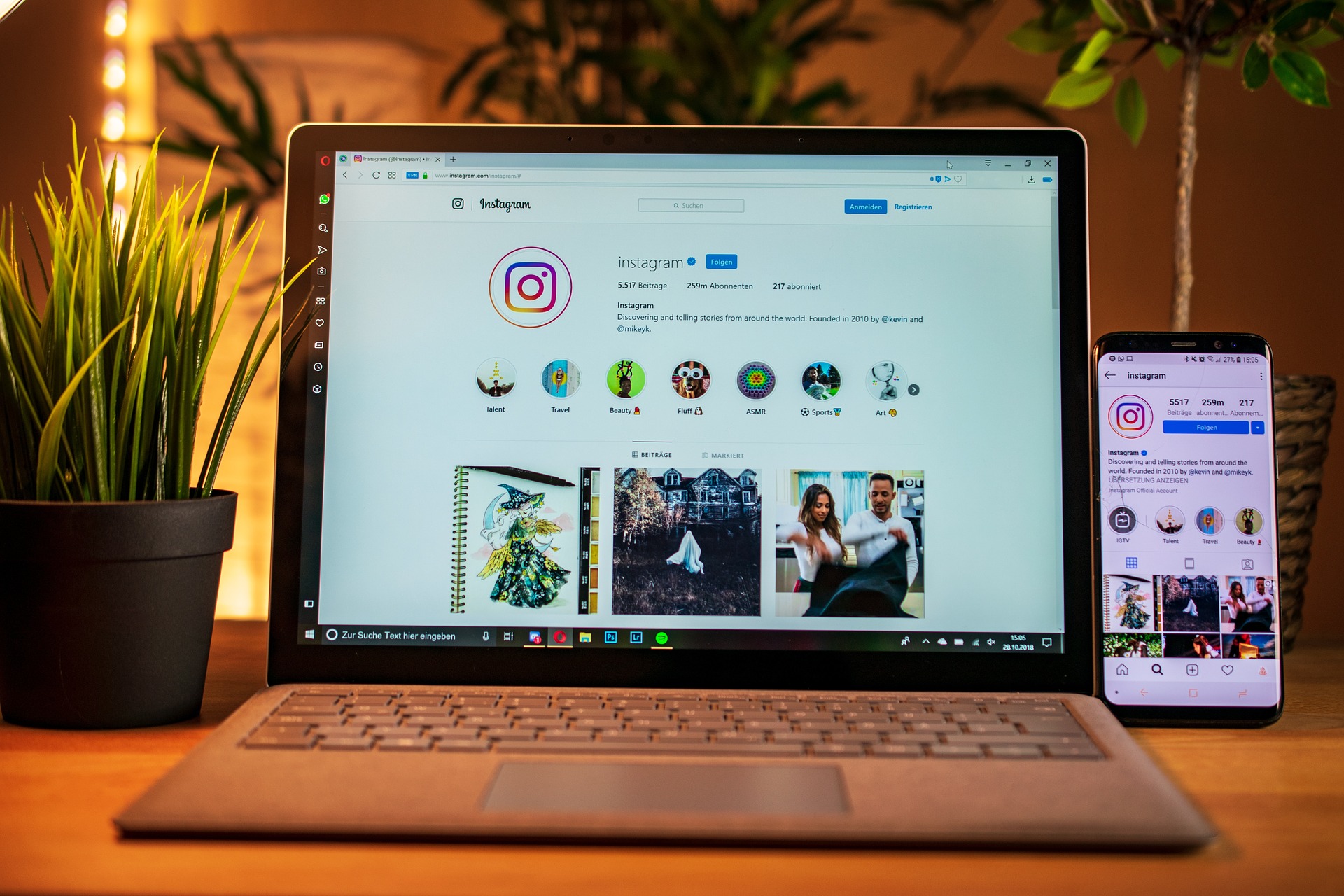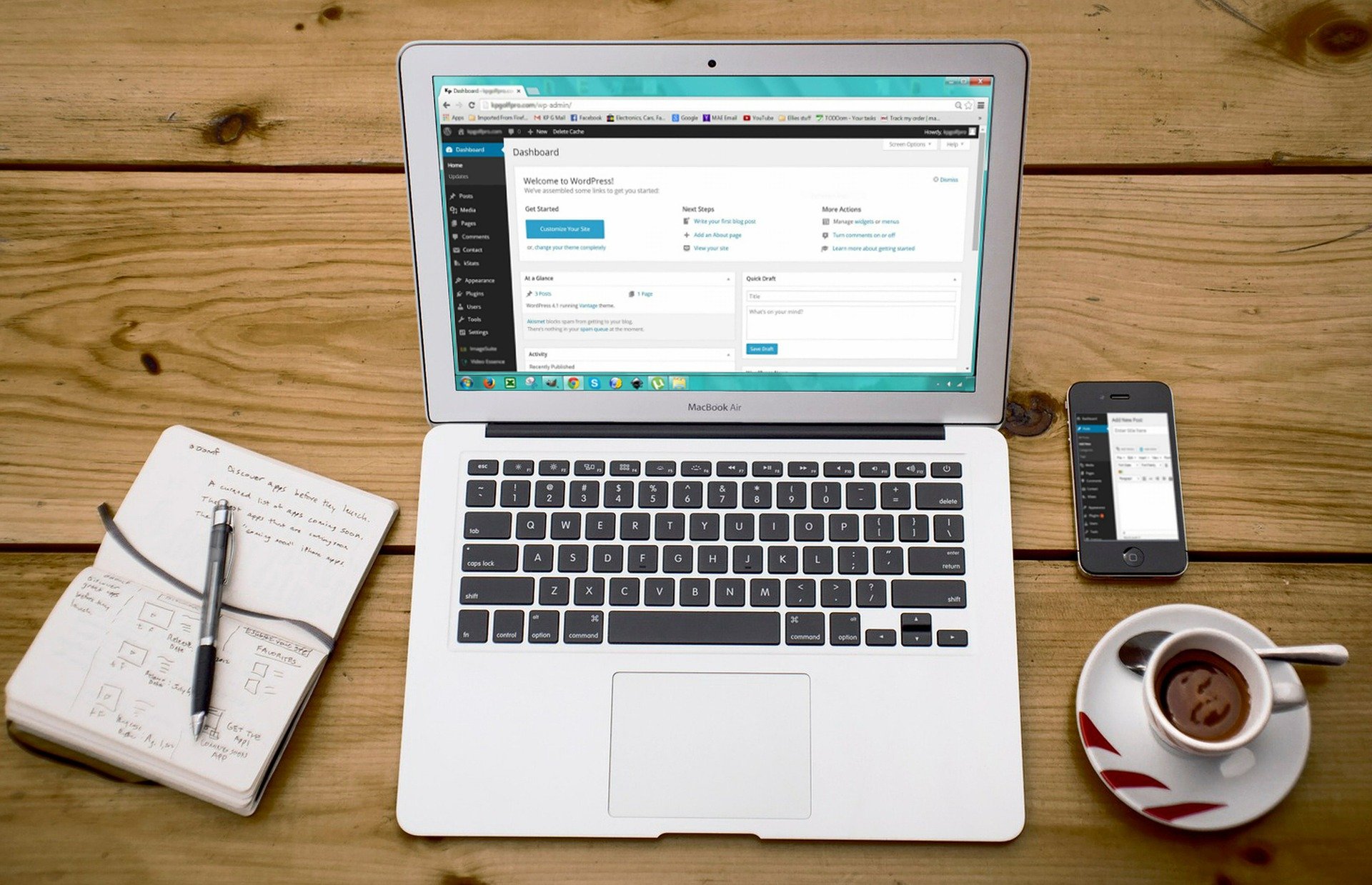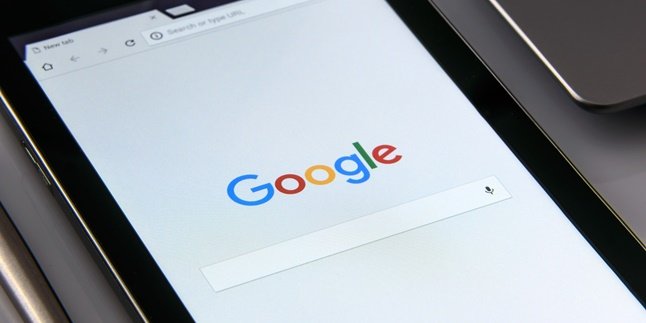Kapanlagi.com - Perhaps, some of you still think that screenrecording on a laptop is a complicated matter. But in fact, technological advancements have made it easier for you to do it.
The development of advanced and simple laptop features makes screenrecording on a laptop easier. In fact, there is a method that you can use without involving additional applications.
Now, for those of you who want to screenrecord or record the screen, whether for work purposes or content creation, you don't need to be complicated anymore. You can follow the easy and practical ways to screenrecord on a laptop below.
1. How to Screen Record on a Laptop Without an Application Using Game Bar

Illustration (Credit: Pixabay)
You can screen record on a laptop without an application by using Game Bar. To know the steps, please read the following explanation.
- Activate the Game Bar feature by going to settings, select gaming, and turn on the Game Bar feature.
- Once activated, press WinKey + G. The WinKey is the button with the Windows logo next to CTRL. Please note that the WinKey+G command can only be done when you are opening an application.
- Next, simply press the record button shaped like a red circle.
- Your PC screen will automatically be recorded and when finished, just press the Stop Recording button.
- The recorded file will be saved in the Capture folder, inside Videos. The Videos folder is located in the "This PC" folder.
- The recorded file format is .mp4.
2. How to Screen Record on a Laptop with OBS Studio

Illustration (Credit: Pixabay)
The next way to screen record on a laptop is by using an application. This application is called OBS Studio. If you want to know how to use it, please follow these steps.
- First, download and install this PC screen recorder.
- When you enter the Auto-Configuration tab, select "Optimize just for Recording, I Will not be streaming". This is to maximize the video quality when screen recording. Then, click next.
- Next, select the desired resolution and FPS.
- Press Next again, then select apply.
- Then press the + sign in the application.
- Select Display Capture.
- Give it a name according to your preference, then press OK.
- After pressing OK, all activities on the PC screen will be recorded by this application.
- To prevent the recording from lagging, you can disable the preview.
- Then, to start recording, press "Start Recording" below the control column on the bottom right.
- Once you have finished recording, simply go back to the control column and press "stop recording".
- If you want to view the recorded video, just open the Videos folder in This PC.
3. How to Screenrecord on Laptop using VLC Player

Illustration (Credit: Pixabay)
Apart from using OBS Studio, you can also screenrecord on your laptop using VLC Player.
- First, you need to install VLC Player.
- After that, open VLC Player and select media.
- Choose Open Capture Device.
- Look for the capture mode section and select Desktop.
- Click the downward arrow next to the Play button.
- Select Convert.
- Set the destination for your recording file.
- Click Start to begin recording.
- Once finished, click Stop Recording.
4. How to Screenrecord on Laptop using Free Cam
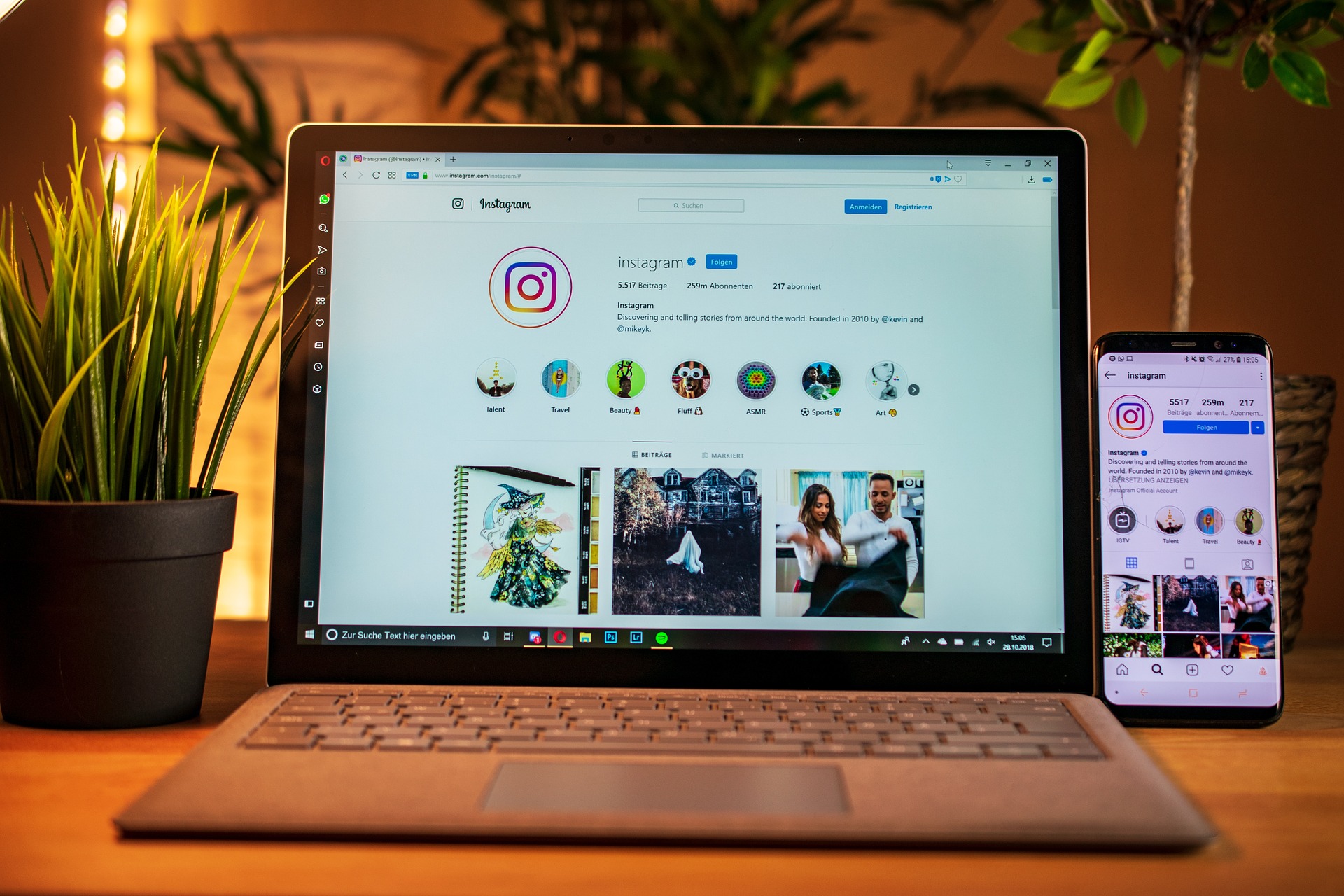
Illustration (Credit: Pixabay)
Another practical application for screenrecording on your laptop is Free Cam. Besides recording, you can also directly edit. To learn more about the detailed steps, please pay attention to the following explanation.
- First, download and install the Free Cam application.
- Then, open the application and click New Recording.
- You can adjust the position and screen width you want to record.
- After that, select Start Recording.
- Once finished, select Done.
5. How to Screen Record on a Laptop with Activepresenter
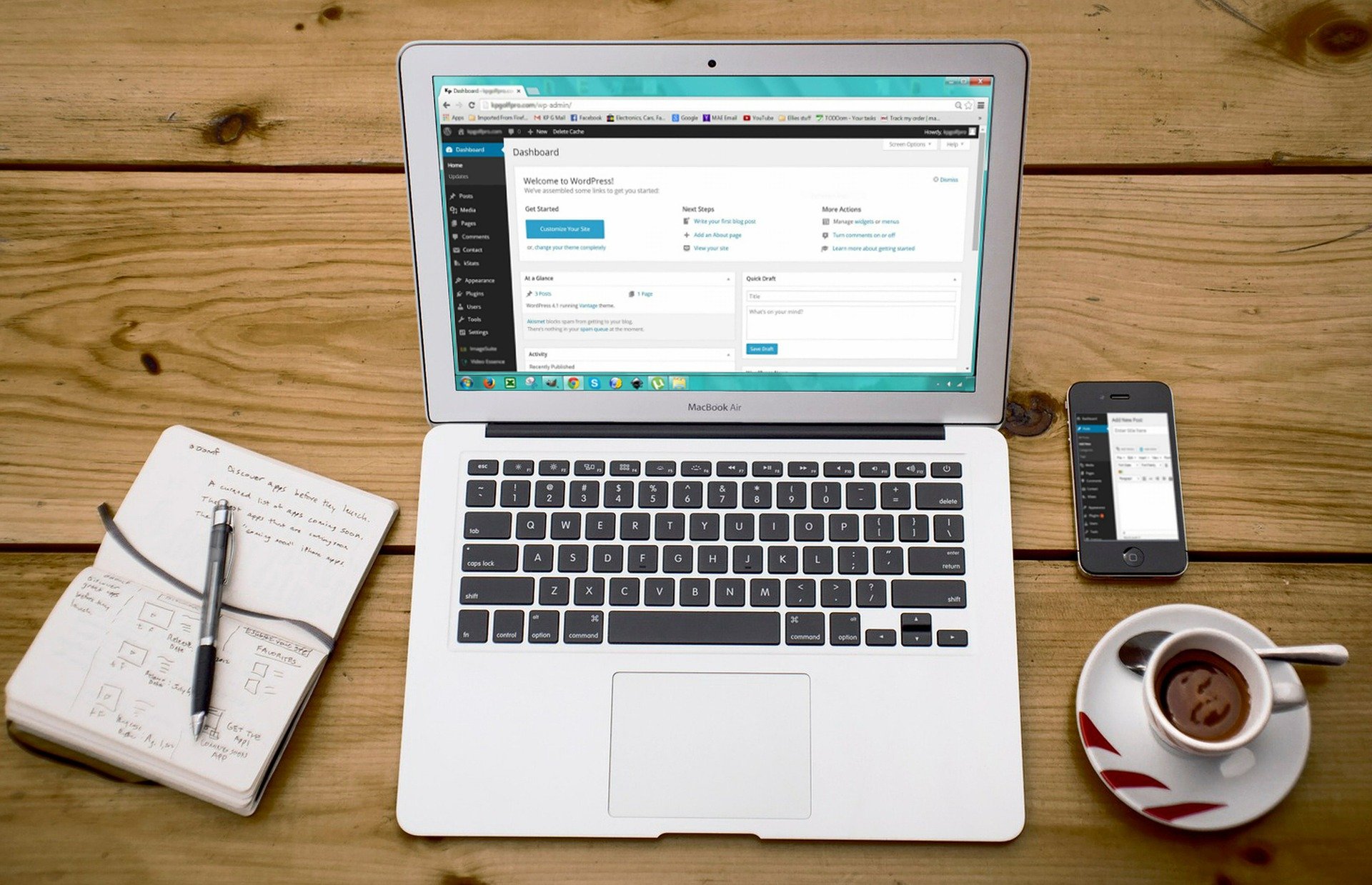
Illustration (Credit: Pixabay)
You can use this ActivePresenter application for free without any watermark. To record the screen using it, you can follow these steps.
- First, make sure the ActivePresenter application is installed.
- Next, open ActivePresenter.
- Then select Start Page, click Record Video.
- Next, adjust the screen you want to record.
- Select the Record button.
- When finished, press ctrl+end in the bottom right corner of the keyboard.
6. How to Screen Record on a Laptop with Screenpresso Application

Illustration (Credit: Pixabay)
You can also easily screen record on a laptop using the Screenpresso application. You can follow the steps below to do it.
- Make sure the Screenpresso application is installed on your device, then open the application.
- Then, select Capture.
- Click the Record Video button.
- You have now started recording your laptop screen.
7. How to Screenrecord on Laptop with Quicktime Player

Illustration (Credit: Pixabay)
- Open QuickTime Player and select
- Choose New Screen Recording
- Don't forget to turn on the audio to record both the screen and the sound produced by your Mac.
- In QuickTime Player, you can record a specific corner.
Well, those are some easy and practical ways to screenrecord on a laptop that you can follow.
(kpl/ans)
Disclaimer: This translation from Bahasa Indonesia to English has been generated by Artificial Intelligence.