140 Cool, Simple, Inspirational, and Motivational Words to Make Life More Meaningful
Cool, simple words can teach you about the meaning of life. So you can take the best messages and wisdom. You can find out more through the reviews below.

Kapanlagi.com - The digital era demands various professions to follow it. That's why you should learn how to record on a laptop. Especially in times that require everyone to work or study from home, knowledge about screen recording should be known.
Knowledge about recording on a laptop will make it easier for you to do online presentations. Whether it's for meetings or class assignments. In addition, you can also use it to create creative content related to laptop usage. A YouTuber will find it easier to create tutorial content on using laptop features with this method.
Maybe some people think that recording on a laptop is difficult. In fact, it can be done easily, with or without additional applications. Well, to prove this simplicity, you can follow the explanation of the steps in the following information.

Illustration (Credit: Pixabay)
You can record on a laptop using the VLC Player application. To know the steps, just follow the explanation below.
- First, you need to install the VLC Player application.
- Next, open VLC Player and select media.
- Choose Open Capture Device.
- Find the capture mode section, then select Desktop.
- Click the downward arrow next to the Play button.
- Select Convert.
- Set the destination for your recording file.
- Click Start to begin recording.
- When finished, click Stop Recording. Easy, right?

Illustration (Credit: Pixabay)
You can also record on a laptop using another application, OBS Studio. If you want to know how it works, please read the information below.
- First, download this PC screen recorder.
- After successfully installing, open the application.
- When entering the Auto-Configuration tab, select "Optimize just for Recording, I Will not be streaming". This is to maximize the video quality when recording the screen. Then, click next.
- Then, select the resolution and FPS according to your needs.
- Press Next again, then select apply.
- Next, press the + button in the application.
- Choose Display Capture.
- Give it a title or name as you wish, then press OK.
- After pressing OK, all activities on the PC screen will be recorded by this application.
- To avoid choppy recordings, you can disable the preview.
- To start recording, press "Start Recording" below the control column on the bottom right.
- When finished recording, go back to the control column and press "stop recording".
- If you want to view the recorded video, simply open the Videos folder in This PC.

Illustration (Credit: Pixabay)
You can use this ActivePresenter application for free without any watermark. To learn how to record on a laptop with this application, you can follow these steps.
- Make sure the ActivePresenter application is already installed.
- After that, open ActivePresenter.
- Then select Start Page, click Record Video.
- Next, adjust the screen you want to record.
- Select the Record button.
- When finished, press ctrl+end in the bottom right corner of the keyboard.

Illustration (Credit: Pixabay)
Free Cam is an equally practical application that you can use to record on a laptop. Not only can you record, but you can also edit directly. If you are interested, just pay attention to the following explanation.
- First, download and install the Free Cam application.
- Then, open the application, click New Recording.
- Next, you can adjust the position and width of the screen you want to record.
- After that, select Start Recording.
- When finished, select Done. Very easy, right?

Illustration (Credit: Pixabay)
Quicktime Player can also be used as an alternative way to record on a laptop. The easy steps can be found in the following information.
- First, open QuickTime Player and select the screen you want to record.
- Choose New Screen Recording.
- Don't forget to turn on the audio to record both the screen and the sound produced by your Mac.
- QuickTime Player allows you to record a specific area.

Illustration (Credit: Pixabay)
You can easily record on a laptop using an application called Screenpresso. To understand how it works, please read the explanation in the following information.
- Make sure the Screenpresso application is installed on your device, then open the application.
- Then, select Capture.
- Click the Record Video button.
- This means you have started recording the laptop screen.

Illustration (Credit: Pixabay)
In addition to using the above applications, there is a way to record on a laptop without an application that you can do using Game Bar. To find out the steps, please see the following information.
- First, you need to activate the Game Bar feature by entering settings, selecting gaming, and turning on the Game Bar feature.
- Next, press WinKey + G. WinKey is the button with the Windows symbol next to CTRL. You need to know that the WinKey+G command can only be done when you are opening an application.
- After that, you just need to press the record button in the form of a red circle.
- Your PC screen will automatically be recorded and when you're done, just press the Stop Recording button.
- The recorded file will be saved in the Capture folder, inside Videos. The Videos folder is in the "This PC" folder.
- The recorded file format is .mp4.
- Done.
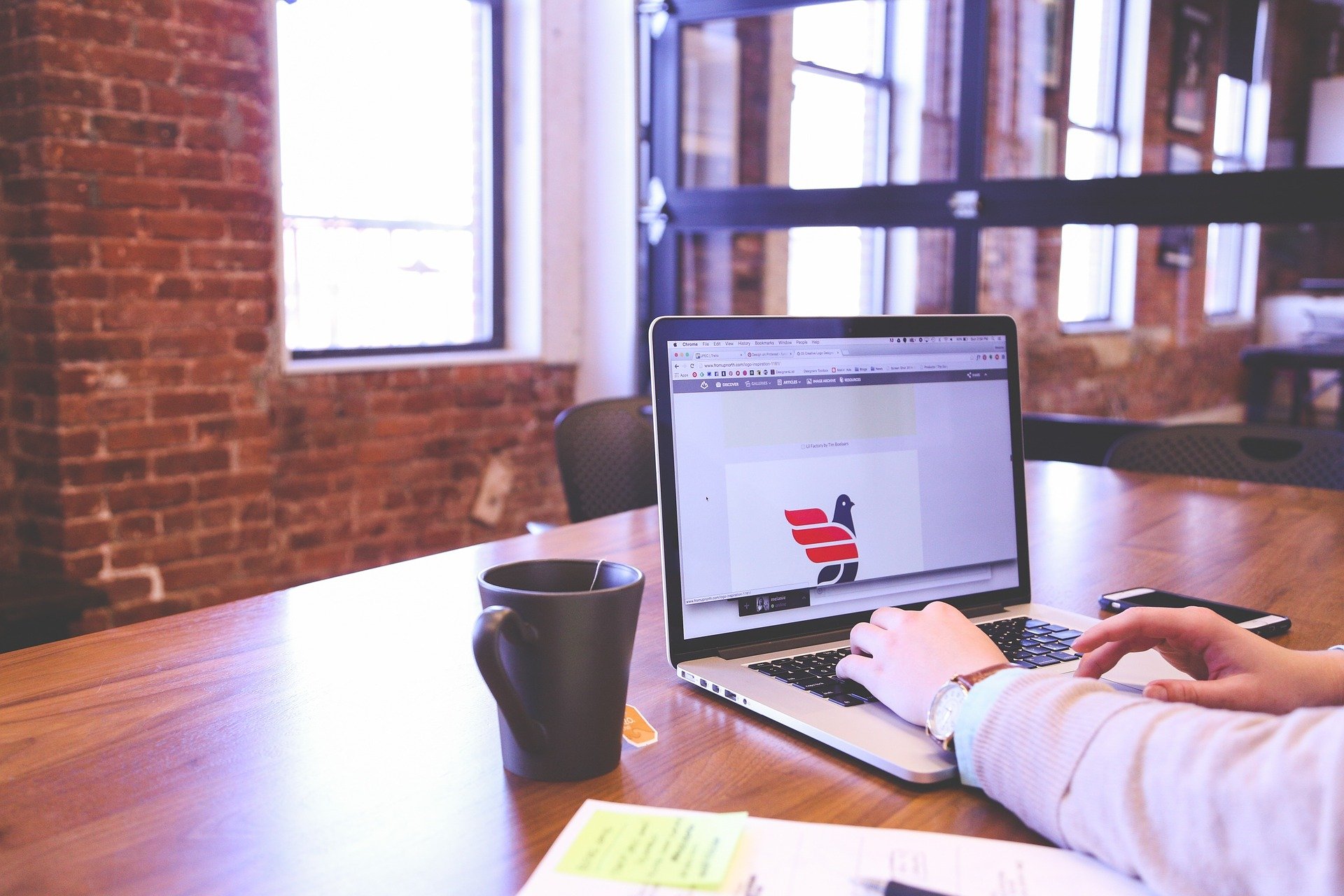
Illustration (Credit: Pixabay)
The BB Flashback application has two versions, express and professional. The difference lies in the cost that needs to be incurred, express can be used for free, while professional requires a subscription. You can record on a laptop using this method by following the following steps.
- First, you need to install this application first, then open BB Flashback.
- Next, select "Record Your Screen".
- In recording, there are several options that you can choose.
- If you want to record the entire screen, select "Record and select Full Screen".
- When you want to record only a part of the screen, select "Windows", then "Record".
- When you want to record in a specific area, select "Region" in the "Record" section.
- In addition to the above options, this application can also be used to record the laptop's webcam screen, so you can select "Record Webcam".
- Click the red "Recording" icon to start recording.
- After finishing, select the "Button Stop" option or use the Shift + Ctrl + S combination button.
- Then click "Save" to save the recorded video.
Well, those are some easy and practical ways to record on a laptop that you can follow. This method will make it easier for you to create content that requires screen recording.
(kpl/gen/ans)
Cobain For You Page (FYP) Yang kamu suka ada di sini,
lihat isinya
Cool, simple words can teach you about the meaning of life. So you can take the best messages and wisdom. You can find out more through the reviews below.
Features for Indosat credit can be transferred to other card number users via SMS or via the application. Here's the easiest and fastest way to share Indosat credit with fellow operators and other operators easily and quickly.
Telkomsel call package products are known as Talk Mania (TM). There are several ways that users can buy Telkomsel packages. Here's an easy and practical way to buy Telkomsel call packages.
Logging out of a Google account on a mobile phone is actually very easy and simple. Users can log out of a Google account on a mobile phone using the settings menu, the Gmail application, or a browser. Check out the following review.
Google form is a virtual form that is completely free of charge. However, not everyone knows how to create a Google form, even though it can be done on a PC or a mobile phone. Here are some easy ways to create a Google form.
With the pre-employment card, the community can participate in training to improve their skills. Therefore, it is important for the community to know how to register for the pre-employment card online.
Creating a Prakerja card can be done online through the prakerja.go.id website. Check the registration flow and requirements.
Don't be fooled by cheap prices, only to find out that it's a counterfeit product. You need to thoroughly check it using the following methods to verify the authenticity of Samsung phones.
Youtube is one of the most popular platforms. Therefore, it is understandable that more and more people want to become creators and search for ways to create a Youtube account. Moreover, besides channeling creativity, Youtube can also be a source of income.
Various posts on Instagram can be easily and freely downloaded without additional applications. The way to download videos on IG is quite practical and can be done through a browser site. Check out the following review.
The chairman's welcome speech is usually delivered during specific events, either formal or informal in nature. Here is a reference for the chairman's welcome speech.
Laptop specifications are technical descriptions of computer components and capabilities. From this information, you can find out the processor speed, model, factory description, etc. You need to know how to view laptop specifications in order to manage the workload that can be accommodated by the laptop.