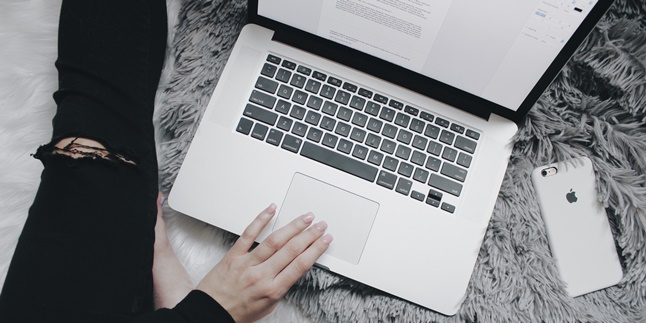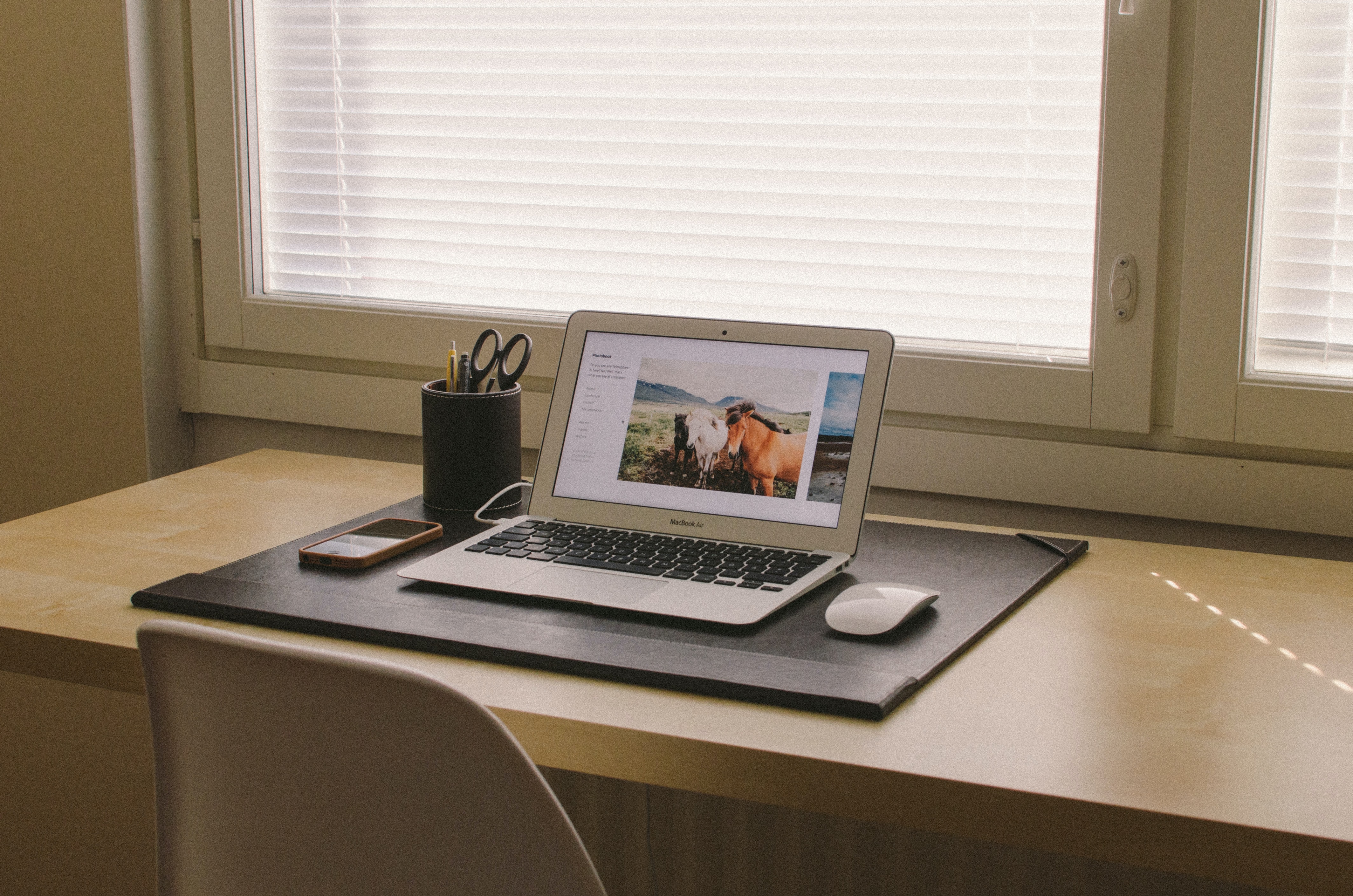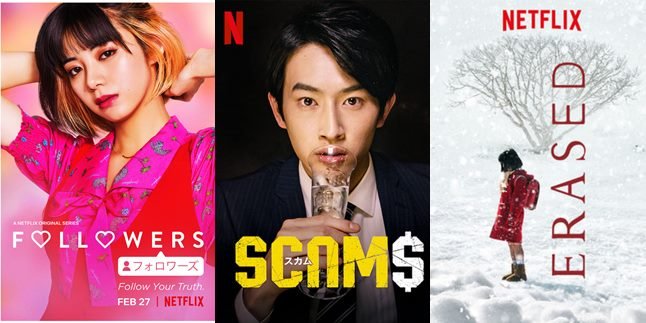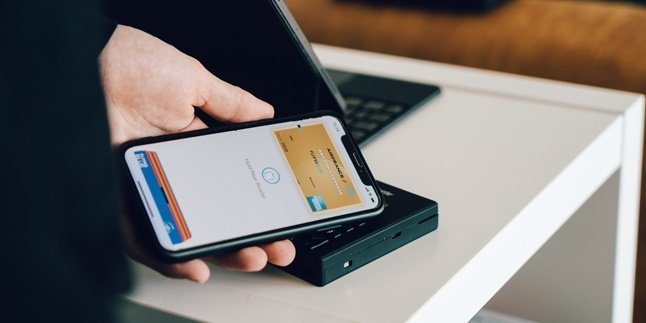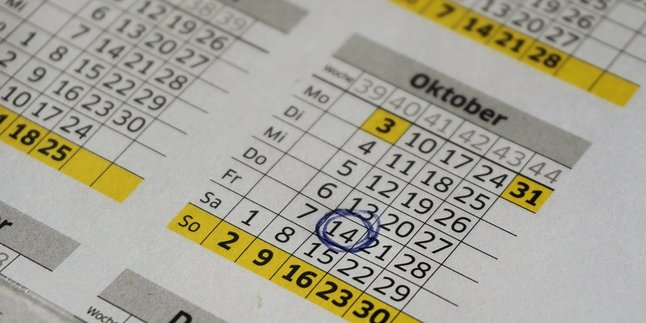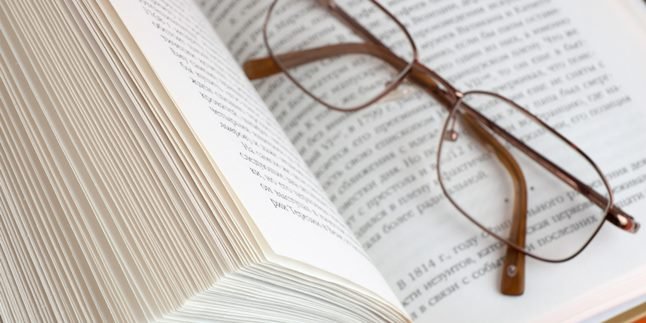Kapanlagi.com - There are several situations that require someone to know the type or specifications of the laptop device used in everyday life. These situations, such as when you are going to buy a new device or check the compatibility of a device with certain software that you will install. Therefore, it is important to learn how to check the laptop type.
For people who have never done it before, the way to check the laptop type may seem complicated. In fact, there are so many steps you can take. You just have to determine which step is the easiest.
Well, so you are not confused anymore, here are some ways to check the laptop type that can be learned. You can check it manually through the box, or through the available information system, to additional applications.
1. How to Check Laptop Type

Illustration (Credit: Unsplash)
You can easily check the type of your laptop through the available System Information. In addition, you can also check it in the Settings menu. Manually, you can also obtain this information through the laptop box or packaging when you first purchased it. For more details, please see the explanation on how to check the laptop type below.
1. System Information
- Turn on your laptop first.
- Next, click "start" located in the lower left corner.
- Search for "System Information" and click "Open".
- Various information about the laptop will appear, including the laptop type located in "System model".
2. Check the Laptop Box or Manual
- Look for the laptop box you received when you purchased it.
- Check the writing that contains the information for the laptop type.
- If you can't find it, please look for it in the manual book that you also received when you purchased it.
- Look for information about the laptop type in the book.
3. Control Panel
- Turn on the laptop, then click the Windows button on the keyboard.
- You can also open it by pointing the cursor to the start menu button.
- Next, select the "Control Panel" menu by typing it in the search column.
- After that, please enter the Control panel section.
- Select the "System and Security" option.
- Next, select the System option and information about the specifications including the laptop type will be displayed.
2. How to Easily Check Laptop Type
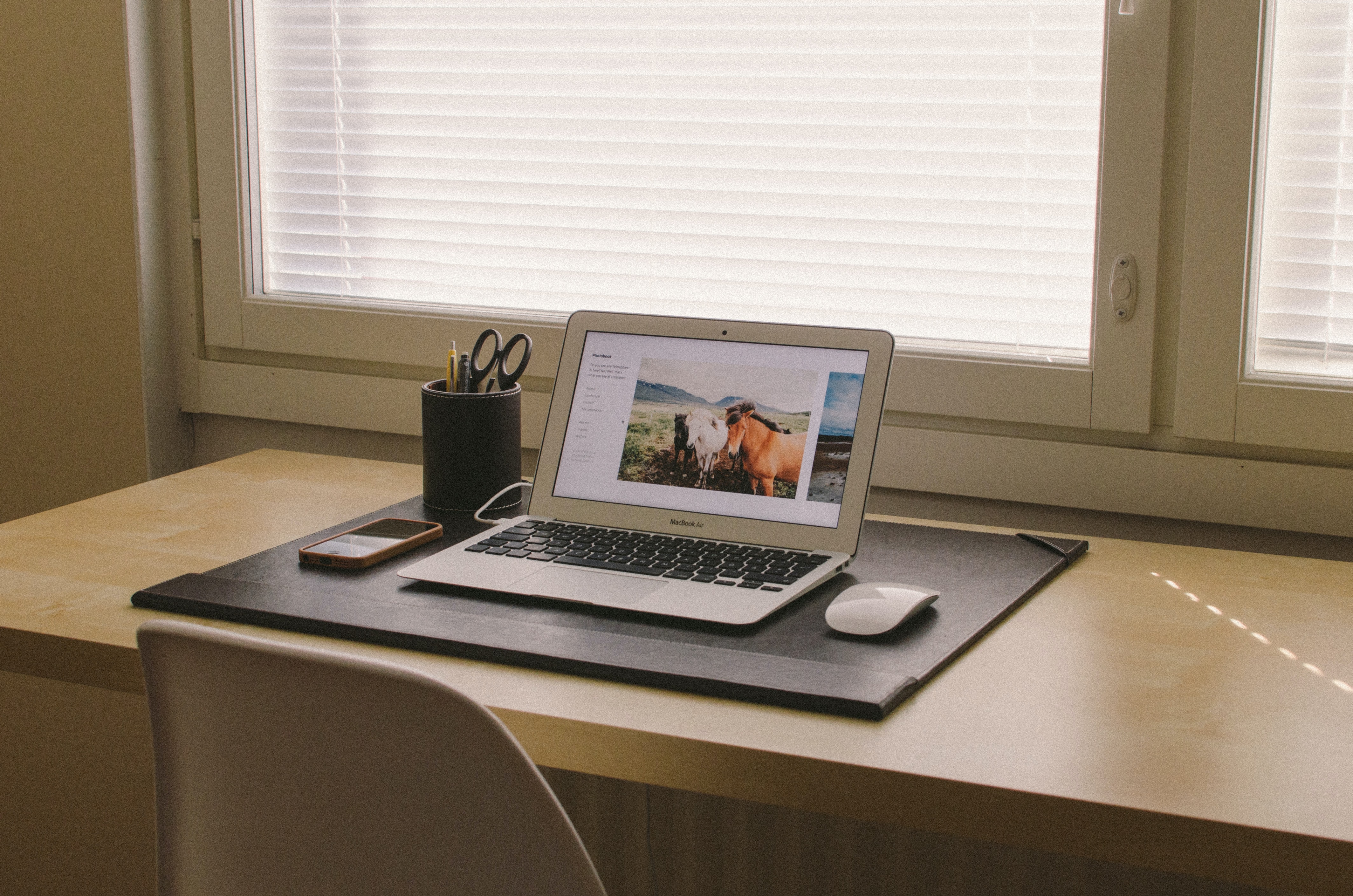
Illustration (Credit: Unsplash)
The next way to check the laptop type can be said to be easy. However, you also have to be careful in entering the command prompt to succeed. Well, here are the complete steps that you can follow to see laptop specifications through CMD, PowerShell, and DxDiag.
4. CMD
- Open the "Command Prompt" menu by typing "CMD" in the search field on the laptop.
- You can also open it by clicking the Windows+R button and typing "CMD" and then pressing enter.
- Next, type "Systeminfo" in Command Prompt, then press enter.
- Information about laptop specifications will appear, you can check the type on "System Manufacturer" and "System Model".
5. PowerShell
- Click "Start" on your laptop, then type "PowerShell" in the search field.
- Next, enter the command 'Get-CimInstance-ClassName Win32_ComputerSystem' and press enter.
- Information about your laptop type will be displayed.
- However, if the command does not run, please enter the command 'Get-CimInstance-ClassName Win32_bios'.
- To see other specifications, you can enter the command 'Get-ComputerInfo', then press Enter.
6. DxDiag
- Open your laptop and open RUN by pressing "Windows+R" simultaneously on your keyboard.
- Enter the word dxdiag in the "open" column and click "OK".
- You will see various information about laptop specifications.
- In the system version, you can see the specifications on windows either 64 or 32 bit.
3. Other Ways to Check Laptop Type

Illustration (Credit: Unsplash)
There are ways to check the type of laptop that are just as easy to apply. You can do this through the My Computer and Settings menus. Not only that, you can also open the laptop specifications through an application called CPU-Z. If you want to know the steps, just follow the explanation below.
7. My Computer
- Open your laptop and access 'Windows Explorer'.
- There is also a shortcut that you can take by pressing 'Windows+E' on the keyboard.
- After that, please right-click on the 'My Computer' or 'This PC' option.
- Next, please click on the properties option and information about laptop specifications, such as type, speed, RAM size, etc. will be displayed.
8. Settings
- First, open the 'Settings' menu, click 'System', then select 'About'.
- Wait a few moments until the laptop specifications are displayed.
- You can also check information such as the laptop name (usually used for Bluetooth transmission), processor type, RAM size, version, edition, and details about its security system.
9. Through CPU-Z
- First, please download and install CPU-Z first.
- Open the application and you can immediately see detailed information about laptop specifications.
- Information about the CPU, ranging from processor name to core speed, will also be displayed in detail.
- You can also check it on the laptop motherboard by opening the available motherboard column on CPU-Z.
- In the memory type column, you can also see the type of memory, and in the SPD tab column, you can see the RAM slot and various information about RAM.
- You can also find out information about power consumption and the amount of electrical voltage used, KLovers!
KLovers, those are some ways to check the type of laptop that you can follow. Choose the step that you think is the easiest to follow, ya!
(kpl/gen/ans)
Disclaimer: This translation from Bahasa Indonesia to English has been generated by Artificial Intelligence.