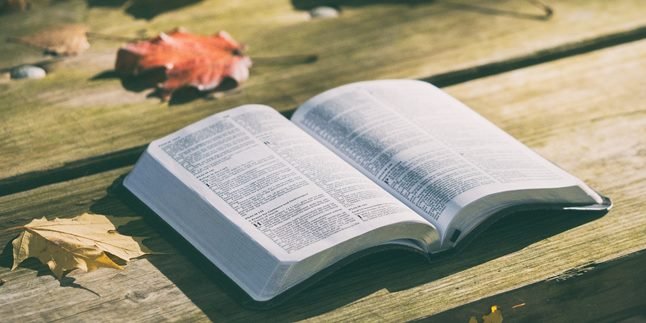Kapanlagi.com - There are many problems that may occur on your laptop or computer. This is common for electronic devices. One of the parts of the device that is often complained about is the keyboard. This makes users search for ways to fix a malfunctioning laptop keyboard.
Although it doesn't happen often, problems with the keyboard can be quite annoying. It will disrupt your activities. Moreover, the keyboard may type on its own or not function properly. Therefore, it is important for you to know how to fix a malfunctioning laptop keyboard.
Instead of going to a service center, you can try to solve the problem at home. Here are some ways to fix a malfunctioning laptop keyboard that you can try.
1. How to Fix Laptop Keyboard

Illustration (Credit: Unsplash)
1. Clean the Keyboard Buttons
One of the causes of keyboard buttons not functioning is dirt or dust that accumulates over time. This dirt then becomes an obstacle for the buttons and disrupts the circuit. Cleaning it can be a way to fix a partially non-functioning laptop keyboard.
You can clean it by removing the buttons and using a small brush or cotton bud to make the process easier.
2. Activate F-Lock
It's important to know that there is a Troubleshoot menu, F-Lock, and Num-Lock that you can activate when there are buttons that are not functioning. To find out, please follow these steps.
You can press the F-Lock button to activate the F key. You can also use this button to deactivate the F key, starting from F1 to F12, and even the secondary buttons on the F key. There is a possibility that some keyboards also label the F-Lock button as the Fn button.
3.Num-Lock
If the keys on the numeric keypad are not functioning, or their functions are not appropriate, you can press the Num-Lock button. This button can also be used as a solution when the cursor moves by itself. The purpose of the Num-Lock button is to switch the primary function of the numeric keypad to the secondary function.
The secondary functions referred to are the arrow keys, home key, delete key, and so on. Some laptops have LED indicators, and if the numeric keys are functioning properly, the LED light will turn on.
2. Causes of Keyboard Problems

Illustration (Credit: Unsplash)
4. Check Key Function in Programs
You probably already know that there are many programs that can be run on a laptop. If you have a problem with the keyboard, please try testing it in programs or applications such as browsers, Notepad, or word processing applications. If the keys work in one program but not in another, then the problem is not with your keyboard.
5. Troubleshoot
In Windows 10, you can access the Troubleshoot menu when you encounter keyboard problems. Here are the steps or ways to fix a laptop keyboard that is not working properly through the Troubleshoot menu.
- First, click 'Start'.
- Then select 'Settings' and click on the 'Update & Security' menu.
- You will be taken to the 'Troubleshoot' page.
- Please scroll down to find the 'Keyboard' menu.
- After that, click 'Run the Troubleshooter'.
3. Check Other Disturbances

Illustration (Credit: Unsplash)
6.Hardware issues
The hardware issues referred to are physical problems with the laptop, such as loose or less sensitive keyboard pads.
7.Software issues
Not only hardware, but laptops can also experience software issues that are not compatible with your laptop.
8.Water spill
Accidental incidents like this can happen. If you have ever experienced it, intentionally or not, the problem with your keyboard may be caused by water spillage or other liquid substances.
9.Keyboard settings
There are other possible issues, such as when the laptop keyboard types by itself when in use. When experiencing such a problem, you need to check the keyboard settings. Because, there is a possibility that the built-in program feature on the keyboard may not function.
This problem can occur in several possibilities, for example when you set the "Repeat Delay" too short. That might make the keyboard button that is actually only pressed once function like when pressed multiple times. You can overcome this problem with the following steps.
- Please go to the Start Menu, then select Control Panel.
- Select Ease of Access and click the Make the keyboard easier to use button.
- Next, click set up filter key and select Uncheck All.
10.Change the Keyboard Layout
You have searched for various causes of the keyboard problem mentioned above, but have not found the answer immediately. If that happens, the problem may lie in the layout. It can cause the keyboard to only function partially and the keys do not correspond to the letters that appear on the screen. Here are some ways to fix a partially non-functioning laptop keyboard that you can follow.
- First, please click the Start Menu.
- Next, search for "Language" in the search field.
- Please select the language you want to use.
- After that, select Options and make sure that the text "US QWERTY" is located at the bottom of Keyboards on the next page.
- You can delete some unnecessary keyboard layouts.
Well, KLovers, those are some ways to fix a partially non-functioning laptop keyboard. You can follow it to solve the problem yourself without the need to come to the laptop service center.
(kpl/gen/ans)
Disclaimer: This translation from Bahasa Indonesia to English has been generated by Artificial Intelligence.