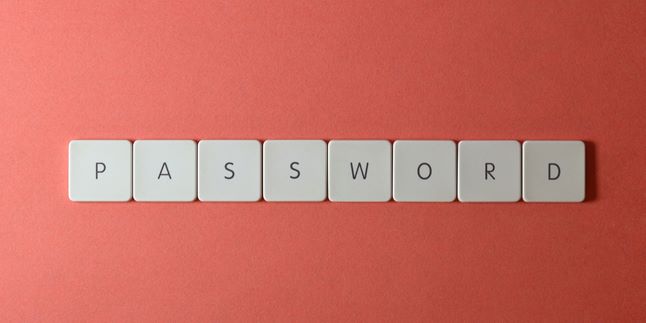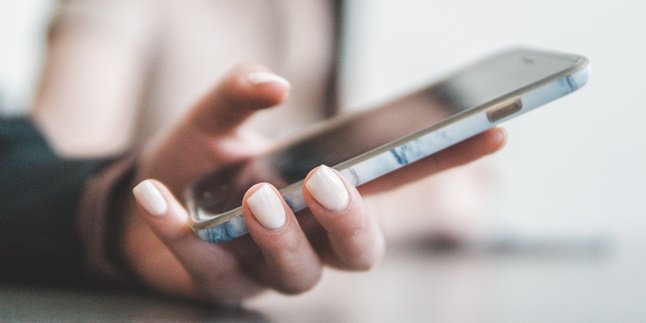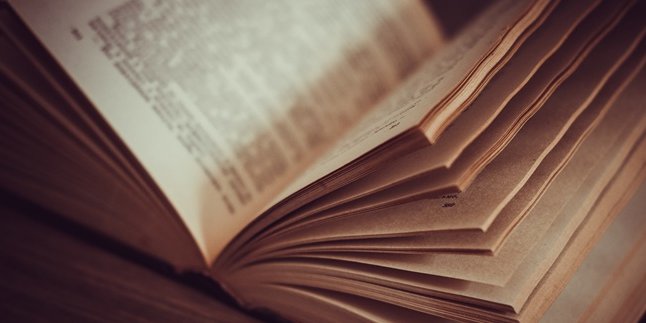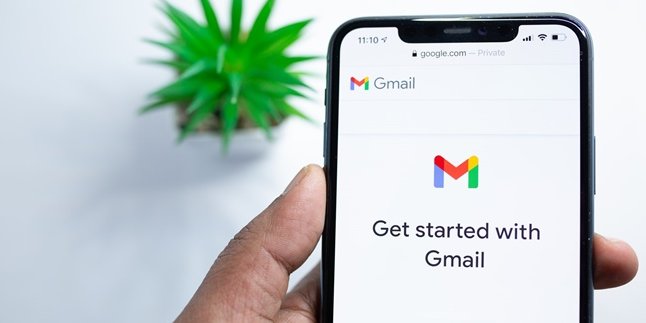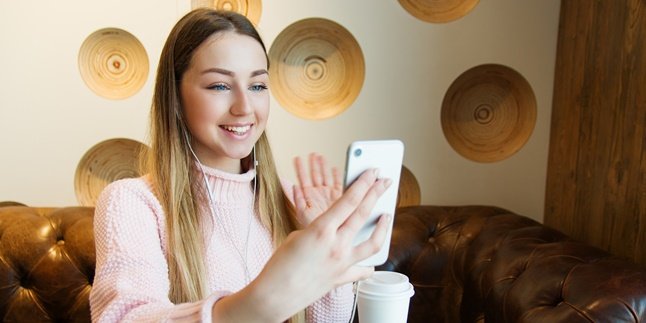Kapanlagi.com - Many important files or confidential documents are stored on laptops. It's no wonder that we need a password to keep those files private. Don't worry, KLovers, there is a way to lock folders on your laptop. You can lock folders on your laptop using applications or features on your laptop.
To prevent others from peeking at your personal data, it's a good idea to lock the folder where the data is stored. In addition, locking folders has other benefits, such as securing data from being misused by others and keeping important and confidential data unknown to others easily.
And this method can be one way for you to allow specific people to access the folder. So, for KLovers who are curious about how to lock folders on laptops, here are some practical ways to lock folders on your laptop. Let's check it out, KLovers.
1. How to Lock a Folder on a Laptop Using Folder Properties

Illustration (credit: Pexels)
The first way to lock a folder on a laptop is by using Folder Properties. Yes, Windows 10 has a built-in feature to lock folders. This method is quite effective in protecting your personal data.
This feature is called Folder Encryption, so you don't need to download and install third-party applications to lock files or folders. Here are several ways to lock a folder on a laptop using Folder Properties:
1. The first way is to right-click the folder you want to lock.
2. Then, select "Properties".
3. Next, click the "Advanced" button.
4. Once done, you can find and check the "Encrypt Content to Secure Data" option.
5. After that, click "OK".
6. Next, select "Apply Changes for This Folder", "Subfolders", and "And Files".
7. And that's it, your folder is now encrypted and protected from theft.
2. How to Lock a Folder on Laptop Using CMD

Illustration (credit: Pexels)
The next way to lock a folder on a laptop is by using CMD. Yes, CMD is a DOS command that is found in the Windows OS and is commonly used to execute files.
CMD or Command Prompt can be used online or offline, and can even be used by crackers to run commands using CMD.
In addition, CMD can be used to protect private or important folders, so that others cannot access them. And here's how to lock a folder on a laptop using CMD:
1. The first way is to open CMD or by pressing the Windows + R logo.
2. Then, go to the partition where the folder you want to lock is located.
3. Next, type the following command cacls [Folder Name] /p everyone:n. Then, the folder will be locked immediately.
4. To unlock the folder, change "n" to "f" like this: Cacls [Folder Name] /p everyone:f.
3. How to Lock a Folder on a Laptop Using My Secret Folder Application

Illustration (credit: Pexels)
The next way to lock a folder on a laptop is by using a third-party application. Yes, you can use the My Secret Folder application to lock folders on your laptop.
Locking a folder on a laptop using the My Secret Folder application is also easy to do. Here are several ways to lock a folder on a laptop using the My Secret Folder application:
1. The first way is to download the My Secret Folder application.
2. After successfully installing it, you can open My Secret Folder.
3. Create a folder and choose the location where you want to store your secret folder.
4. Click Browse and find the location of your secret folder or create a folder if you haven't created a location for your secret folder before.
5. Then click "Next" and click "Create a Password" to create a password. After that, click OK.
6. To unlock, open My Secret Folder and enter the password you previously created.
4. How to Lock a Folder on a Laptop Using Folder Lock Application

Illustration (credit: Pexels)
Next is how to lock a folder on a laptop using the Folder Lock application. Yes, just like the previous application, Folder Lock can also help you lock folders on your laptop. And here are some ways to lock folders on a laptop using the Folder Lock application:
1. First, download and install Folder Lock.
2. Then enter the password in the "Enter Master Password" menu.
3. Then, in the "Lock Folders" menu, click "Add Items to Lock" and select Add Files, Add Folders, or Add Drives.
4. Find the folder you want to hide, then click "OK".
5. After that, the folder will appear in the "Folder Lock" application.
6. Look, if the padlock icon next to your folder in the Protection section is green, then your folder has been successfully hidden.
7. To display it, select the file or folder in the Items menu and click "Protection (Off)".
5. How to Lock a Folder on a Laptop Using 7Zip Application

Illustration (credit: Pexels)
And the last way to lock a folder on a laptop is by using the 7Zip application. Yes, this is one way to lock a folder on a laptop using a third-party application. Here are several ways to lock a folder on a laptop using the 7Zip application:
1. The first way is to download 7Zip and then install it.
2. After that, you can adjust the application to your Windows version, either 32-bit or 64-bit.
3. Open 7Zip and find the folder you want to lock. After that, lock the folder in the "Encryption" section.
4. Then enter the password and press "OK".
5. If you want to open the folder again, you can enter the created password.
Those are several ways to lock a folder on a laptop that you can easily and practically do. Not only locking a folder on a laptop using an application, but you can also lock a folder on a laptop using the laptop's built-in features.
(kpl/gen/dhm)
Disclaimer: This translation from Bahasa Indonesia to English has been generated by Artificial Intelligence.