How to Whiten Phone Case Using Toothpaste - Baking Soda, Also Find Out the Causes of Dirtiness
For KLovers who want to know how to whiten a phone case. Here is how to whiten a phone case that you can do using cheap and simple ingredients.

Kapanlagi.com - Twitter is one of the social media platforms that is widely used besides Instagram and Facebook. However, for those of you who are new Twitter users, there may be a few things that are a little confusing when using Twitter. One of them is DM on Twitter. Yes, you can easily DM on Twitter.
Especially for new Twitter users, you can DM on Twitter using both iPhone and Android. There is even a way to DM on Twitter through the Web. So KLovers don't need to worry if you want to send a message or DM on Twitter.
Now, for KLovers who want to know how to DM on Twitter for beginners. Here's how to DM on Twitter for iOS, Android, and on the Web.

Illustration (credit: Pixabay)
The first way to DM on Twitter is by using the iOS app. It's easy to use for iOS users. Here's how to DM on Twitter for iOS:
1. First, tap on the envelope icon on the Twitter homepage.
2. Then, tap on the message icon to create a new message.
3. In the address box, enter the name or "@username" of the person you want to send the message to. Group messages can be sent to up to 50 people.
4. Enter the message you want to create. It can be in the form of text, photo, video, or GIF through Direct Message.
5. Tap on the photo icon to take a photo or record a video, or attach one of the photos from your device's gallery.
6. You have the option to edit the photo through Twitter for iOS or Twitter for Android before sending the message.
7. Tap on the photo to display the editing screen where you can zoom in, crop, apply filters.
8. When you're done editing, tap "Save".
9. And learn more about advanced photo options.
10. To include an animated GIF in your message, tap on the GIF icon to search and select a file from the media library.
11. Once done, to send your message, tap on the paper plane icon.
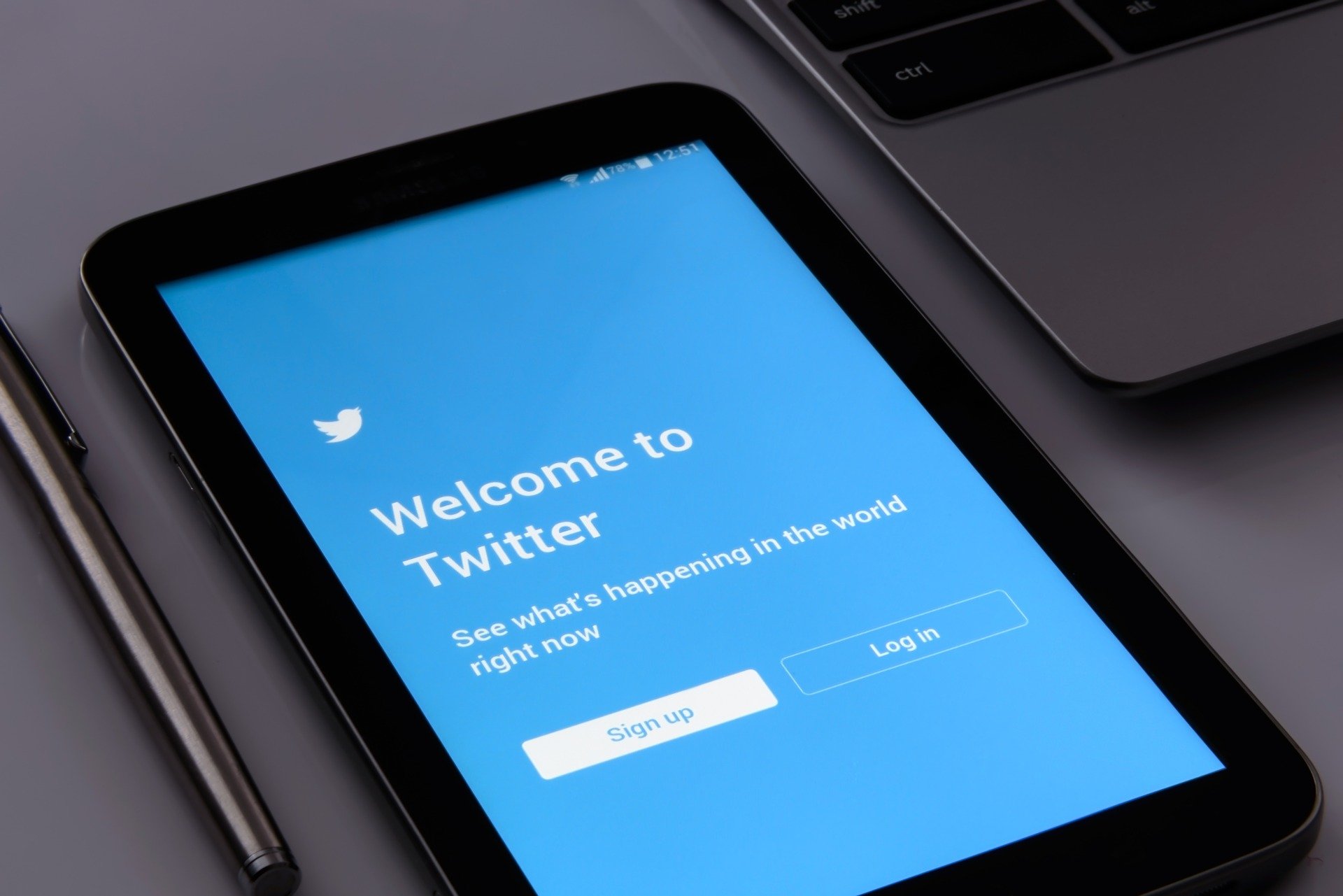
Illustration (credit: Pixabay)
Then the next way to DM on Twitter is, there is a way to DM on Twitter for Android users. Yes, almost similar to iOS users, DM on Twitter for Android is also easy, KLovers. And here's how to DM on Twitter using Android:
1. The first way is, you can touch the envelope icon on the Twitter homepage.
2. After that, touch the message icon to create a new message.
3. In the address box, enter the name or "@username" of the person you want to send a message to. Group messages can be sent to up to 50 people.
4. Enter the message you want to create. It can be in the form of text, photo, video, or GIF through Direct Message.
5. From the compose message screen, or the plus icon, you can access the following options:
- Touch the photo icon to take a photo or record a video, or attach one of the photos from the device's gallery.
- You have the option to edit the photo before sending the message.
- Touch the photo to display the editing screen where you can zoom in, crop, apply filters.
- When you're done editing, touch Save. Learn more about advanced photo options.
6. To include an animated GIF in your message, touch the GIF icon to search for and select a file from the media library.
7. Once you're done, to send your message, touch the paper plane icon.
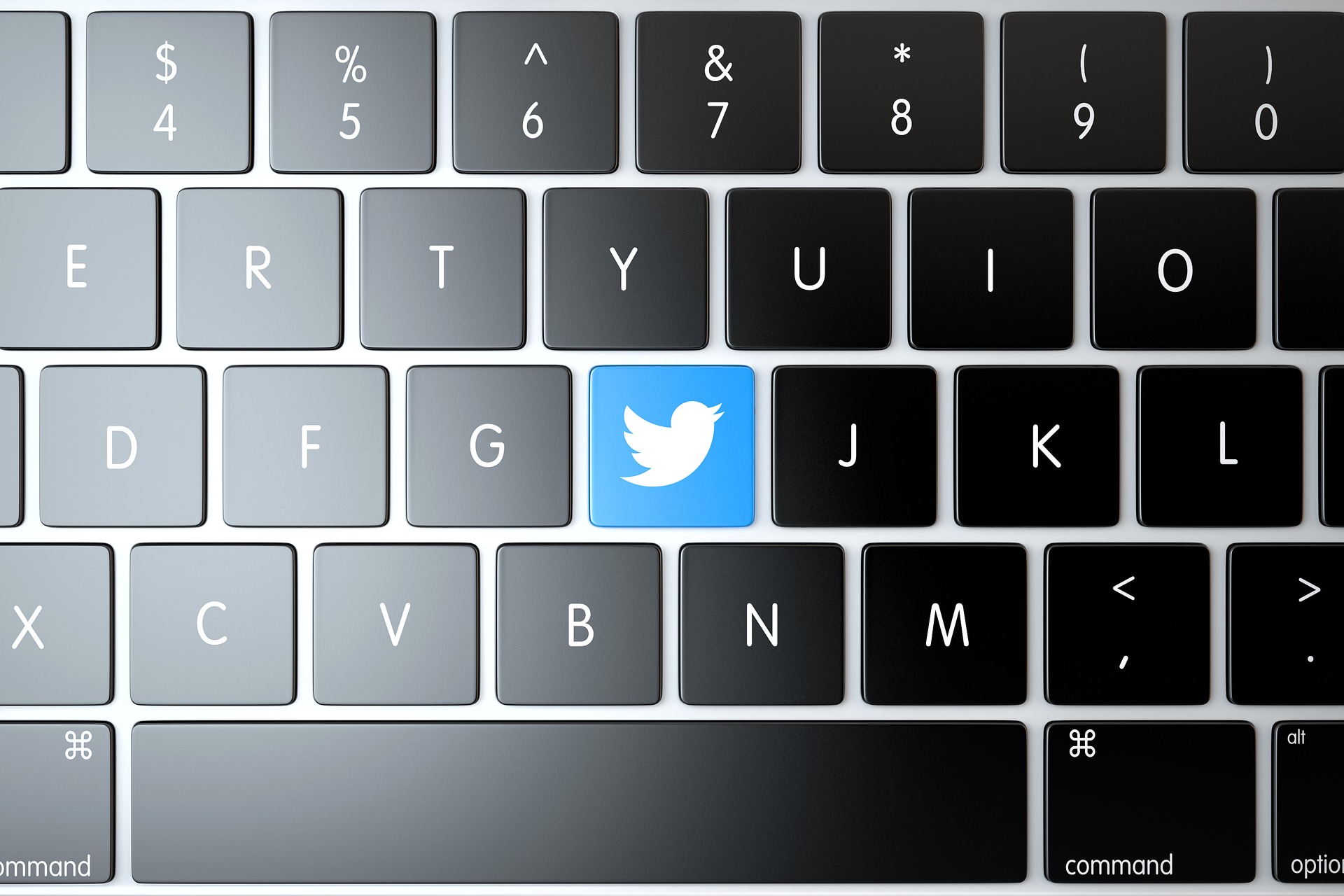
Illustration (credit: Pixabay)
And the last way to DM on Twitter is through the website. For KLovers who access Twitter social media using the website, there is a way to send DMs on Twitter. And here's how to DM on Twitter via the website:
1. First, you can click "Messages" on the left navigation panel.
2. Once there, you will see the Direct Message history and click the new message icon at the top.
3. In the address box, enter the name or "@username" of the person you want to send a message to. Group messages can be sent to up to 50 people.
4. After that, you can click "Next".
5. Inside the message box, you can include photos, videos, GIFs, or emojis through Direct Message.
6. Click the photo icon to upload a photo or video. To include an animated GIF in your message, click the GIF icon to search and select a file from the media library.
7. Click the Send button or press the enter key to send the message.
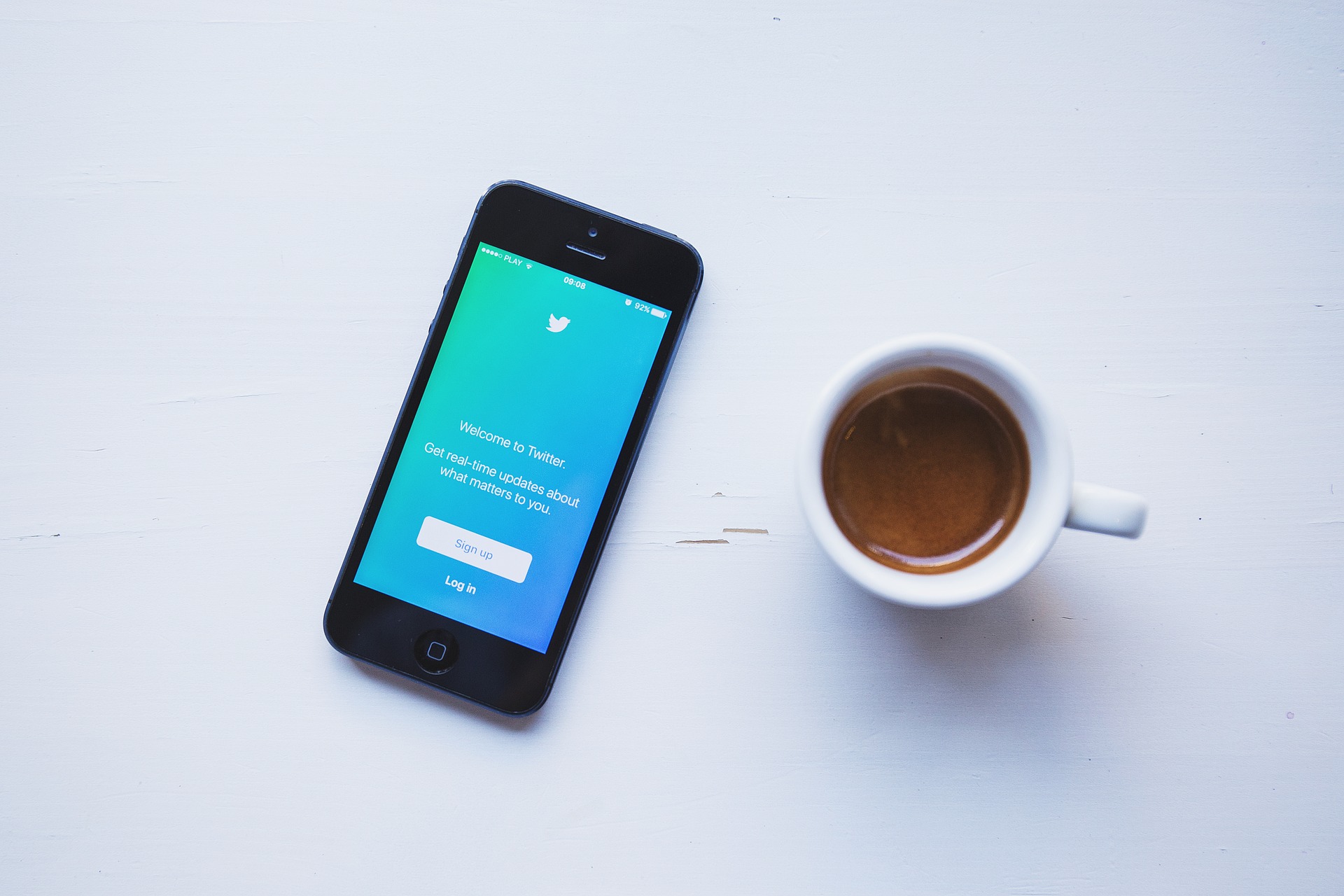
Illustration (credit: Pixabay)
Once you know how to DM on Twitter, KLovers also need to know how to delete DM on Twitter. This method is easy to do and can be done through the Android and iOS mobile applications. In fact, this method can also be used for Twitter Web. Here's how to delete DM on Twitter:
1. To delete a Direct Message on Twitter, touch and hold the message, then select Delete message from the menu that appears.
2. To delete the entire conversation from your inbox, touch and hold the conversation and select "Delete Conversation".
3. You can also delete the entire conversation by touching the information icon and selecting "Delete Conversation" from the Conversation Info page.
4. If you delete a Direct Message or conversation that you sent or received, both will only be deleted from your account.
5. Other participants in the conversation can still see the Direct Message or conversation that you have deleted.
That's how to DM on Twitter that you can easily do, especially for you Twitter users. Hopefully, KLovers can understand how to DM on Twitter above. Good luck.
(kpl/gen/dhm)
Cobain For You Page (FYP) Yang kamu suka ada di sini,
lihat isinya
For KLovers who want to know how to whiten a phone case. Here is how to whiten a phone case that you can do using cheap and simple ingredients.
Shanum has become one of the popular names nowadays. Many parents choose the name Shanum for their baby girls. So, what is the meaning of the name Shanum?
How to sell on Instagram to the maximum? Read the following review.
The meaning of keep strong in Bahasa Indonesia is, stay strong. Now, for KLovers who want to understand the meaning of keep strong. Here is the meaning of keep strong along with other encouraging sentences.
This way of making clippings from the internet can make it easier for you to make clippings quickly, KLovers. Here's an easy way to make clippings from the internet with various applications.
In fact, many people still do not know how to connect a printer to a laptop. However, it can be done easily and quickly. Check out the following reviews.
Online stores seem to have proliferated in people's daily lives. Now, buying anything can be done while sitting comfortably at home. However, for ordinary people, they may still not be familiar with the meaning of ready stock, PO, sold out, and other terms.
Although the meaning of username is now widely known, there are still many beginner users who do not understand the meaning of username. Let's find out what is the meaning of username for KLovers.
Checking the Indonesian Smart Card can be done easily and practically. To know the methods, just read the following explanation.
Instagram has many features that make its users comfortable in producing content. Instagram features continue to evolve. Until now, security features, including how to keep IG status private, are provided.
Easy access and use of Google Maps does provide benefits for its users. One of them is creating a point on Google Maps for new locations, whether it's for business or home. Let's find out how, KLovers.
The meaning of only itself is, the only one or singular. However, besides the above meaning of only, there are still other meanings of only. Here is the meaning of only along with example sentences and its differences from just.