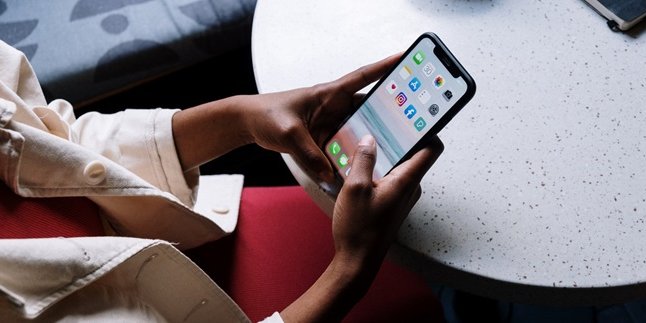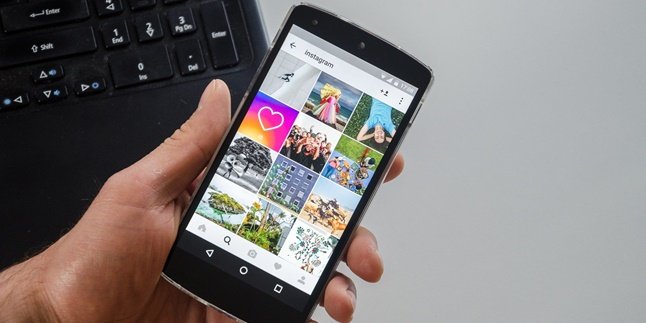Kapanlagi.com - Laptops have become an important item in everyday life. Because every day laptops are used for various purposes, one of which is creating documents. However, to print and organize documents, the files in the laptop must be printed first with a printer. That's why it's important to know how to connect a printer to a laptop.
Yes, as we know, a printer can only work when connected to a laptop or PC. Just like laptops, printers have also become common items used, especially in offices. However, the fact is that many people still do not know how to connect a printer to a laptop. However, it can be done easily and quickly.
Summarized from various sources, here is a review of how to connect a printer to a laptop.
1. How to Connect a Printer to a Laptop with a USB Cable

(credit: unsplash)
One of the most common ways to connect a printer to a laptop is by using a USB cable. Connecting a printer to a laptop using a USB cable is also very easy. To do this, you can follow the following steps.
- First, turn on your computer and printer.
- Then, connect the USB cable to the USB port on the printer and laptop.
- Next, once the laptop and printer are connected, go to the Control Panel.
- Then, select the Hardware and Sound option.
- After that, select Devices and Printers.
- Once done, select the Add Printer option.
- Then select Add a Local Printer.
- Next, select the Use an Existing Port option.
- After that, you can choose the port that corresponds to your laptop.
- Then, select the Printer Model and Brand that you are using. Once done, press Next.
- The next step is to simply follow each command that appears on the screen. Once you reach the final command, click Finish.
- Done, after that you can start printing documents that are on your laptop.
2. How to Connect Printer to Laptop via Bluetooth

(credit: unsplash)
Besides using a USB cable, you can also connect a printer to a laptop using a Bluetooth connection. However, this method can only be done on certain laptops and printers that have Bluetooth features. In addition, you also need to make sure that the printer's IP address is installed on your laptop.
If these things have been confirmed, then connecting a printer to a laptop via Bluetooth is very easy. For more details, you can follow the steps below.
- First, turn on your laptop and printer.
- Make sure the Wi-Fi and printer are turned on.
- After that, go to the Control Panel menu on your laptop.
- Next, select the Hardware and Sound menu.
- Then, please select the Device and Printer option.
- The next step, please select the add printer option.
- Once done, you can select the add a network, wireless or Bluetooth printer option.
- After that, the printer icon that you can use will appear.
- The next step, you just need to follow each step and command that appears on the screen.
3. How to Install Printer to Laptop via CD Driver
Besides the way to connect the printer to a laptop, there are still many people who do not know how to install the printer to a laptop. However, without the installation process, the printer cannot be accessed through the laptop. Therefore, it is important to know how to install the printer to a laptop.
One way to install printer software on a laptop is by using the included CD driver. Yes, every purchase of a new printer generally comes with a CD driver containing printer software. Here are the steps to install the printer to a laptop using a CD driver.
- First, prepare the CD driver that matches your printer brand.
- If you have it, turn on your laptop, then insert the CD driver into the CD-ROM drive.
- Next, go to the installation page.
- Follow every installation instruction that appears on the screen, or you can also refer to the user manual.
- After the installation process is complete, you can remove the CD driver.
- Next, make sure whether the printer has been installed correctly or not by testing it.
- However, if the printer CD driver is not installed properly, you can try again or insert a new CD driver. If it still doesn't work, you can visit the service website of the printer manufacturer. Then, download the latest version of the program to be installed on the laptop.
Those are some reviews on how to connect the printer to a laptop using a USB cable or Bluetooth. Hopefully useful and good luck trying!
(kpl/gen/psp)
Disclaimer: This translation from Bahasa Indonesia to English has been generated by Artificial Intelligence.