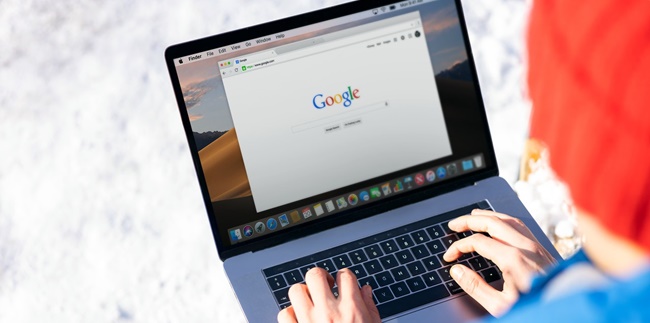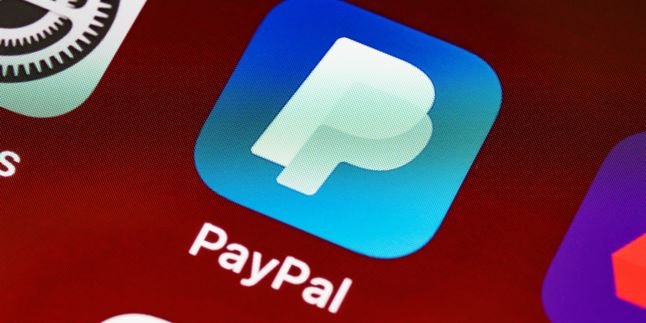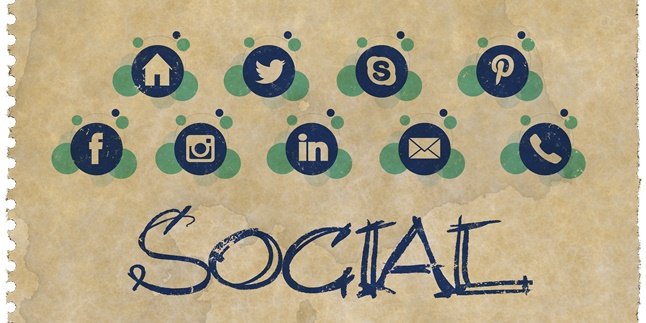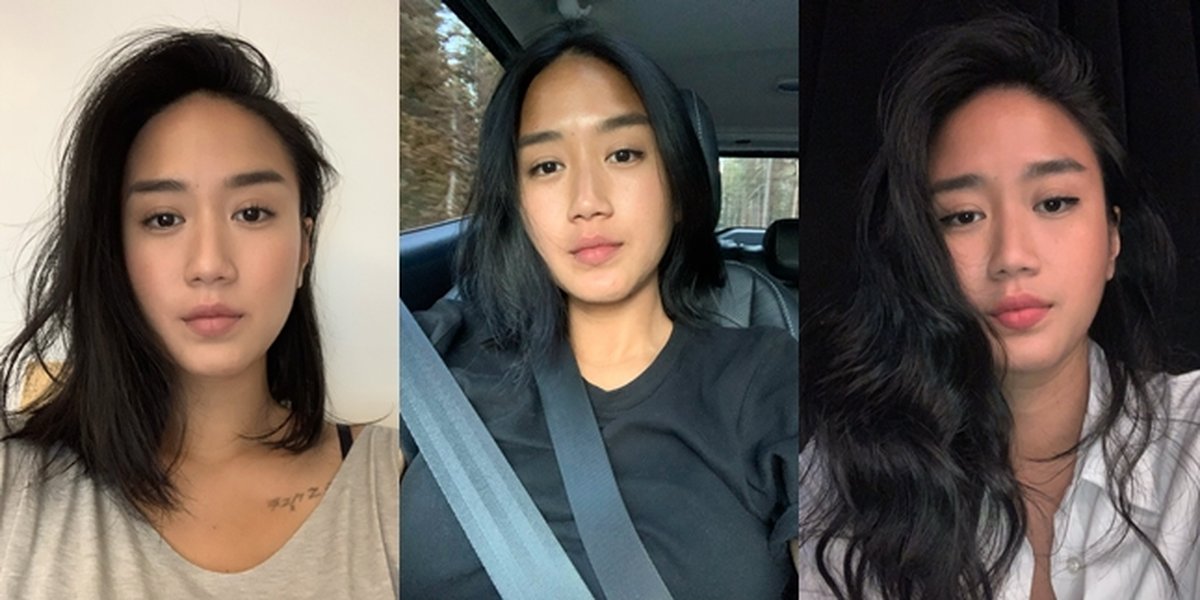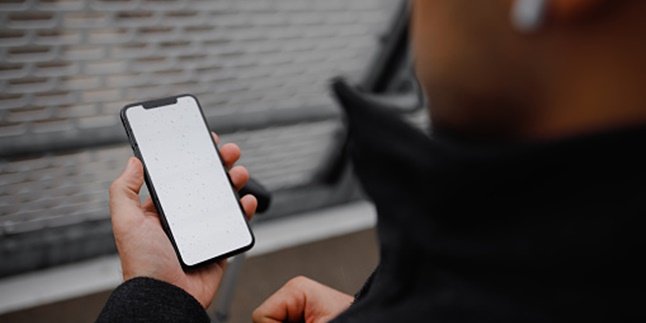Kapanlagi.com - There are many functions of Google Drive that can be enjoyed by users. One of these functions is creating a Google Drive link and sharing it. Moreover, creating a Google Drive link is so practical and easy.
Creating a Google Drive link can be done for various types of files, whether documents, videos, images, and so on. This way, you can share files with others through Google Drive more conveniently and easily. Moreover, Google Drive has a relatively large capacity for storing and sharing files.
In addition, you can easily set it to be shared with only a few people or publicly. Not only that, but you can also freely set whether others can edit, comment, or only view the file when creating a Google Drive link and sharing it.
So, here is an easy and quick way to create a Google Drive link. Moreover, creating a Google Drive link can be done through a mobile device or a laptop. Here is a summary of how to create a Google Drive link from various sources, as compiled by kapanlagi.com.
1. How to Create a Google Drive Link Easily

(credit: pexels.com)
Google Drive is one of Google's products. Google Drive is connected to Google and Gmail accounts. Therefore, users can create a Google account first to access Google Drive. Moreover, Google Drive has many functions and makes work easier. Yes, through Google Drive, users can share files, store files and links, make notes with Google Keep, backup Whatsapp chats, edit files, and so on.
Now, one of the features that can be used is creating a Google Drive link. Moreover, creating a Google Drive link is very easy and practical. Here's how to create a Google Drive link:
- First, log in to your Google account.
- Then, go to Google Drive.
- Click the plus icon (+) in the top left corner to create a new document.
- Several options will appear, select upload file to upload a file from your device storage.
- Select the file that will be uploaded to Google Drive to create a link.
- Next, click Get Link to create a Google Drive link.
- Then, the Share Link display will appear, select the option you want, such as Restricted or Anyone with the link.
- To get the link, click Copy Link.
- Then, click Done.
- Finished.
That's how to create a Google Drive link easily and practically. This makes it easier for you to share files with other users.
2. How to Create a Google Drive Link on a Mobile Phone

(credit: pexels.com)
Actually, creating a Google Drive link can be done on various devices, whether it's a mobile phone or a laptop. However, if you want to know how to create a Google Drive link on a mobile phone, please follow the steps below. Because creating a Google Drive link on a mobile phone is just as easy and simple. Want to know the steps? Just follow the explanation below on how to create a Google Drive link on a mobile phone.
- First, open the Google Drive application on your mobile phone.
- Then, click the plus (+) icon to upload files from your device storage.
- Then, click Upload.
- Select the file that you want to upload to Google Drive to create a link.
- After uploading, click on the file that you want to create a link for.
- Then, click the three-dot icon.
- Select Share.
- Click on the padlock icon on the file display.
- Select Change.
- Adjust the settings according to your preferences.
- Click Copy Link to create a link and share it with others.
- Done, you have successfully created a Google Drive link on your mobile phone.
That's how easy it is to create a Google Drive link on a mobile phone. The above method can make it easier for you to share links with other users.
3. How to Share Google Drive Link

(credit: pexels.com)
After knowing how to create a Google Drive link as reviewed above, also understand how to share a Google Drive link. There is an easy way to share a Google Drive link with other users. Here is the review on how to share a Google Drive link.
How to Share a Google Drive Link
- First, open your Google Drive on your device.
- Login to your Google account and access Google Drive.
- Select My Drive.
- Choose the file you want to share, right-click on the file.
- Select the Share option.
- Then click Change to anyone with the link.
- Set other settings for link recipients such as editor, comment giver, viewers.
- Select the Anyone with the link option to determine who can access your Google Drive link.
- Then, copy the link you have created.
- Share the link through email, social media, Whatsapp, and others to other users.
How to Share a Google Drive Link to Email
- First, open your Google Drive.
- Then select the file you want to share.
- Click Share, then enter the email addresses of the people.
- Set the access settings for the Google Drive link you are sharing.
- Click Continue and uncheck the Notify people box if you do not want to send notifications to the email you are sharing the Google Drive link with. Conversely, if you want to send notifications, you can leave it checked.
- Then send.
- Done.
That is how to easily and quickly share a Google Drive link. By understanding how to share a Google Drive link, you can easily share links with other users.
4. Things to Consider When Creating and Sharing Google Drive Link

(credit: pexels.com)
After knowing how to create a Google Drive link as described above, understand some important things that users need to pay attention to. One of them is by knowing the function of sharing and creating a Google Drive link. The following are reviews of important things to consider when creating and sharing a Google Drive link.
- If you choose the option in the create and share link feature, namely Restricted, other users who want to access the Google link will be limited or need to request access permission.
- If you use the View Only option, other users who have the Google Drive link can only view and open the file.
- If you choose Commenter, other users can comment on the file without permission.
- If you choose Editor, other users can edit the file without confirmation and permission.
- If you change the setting to Anyone with the link, anyone can view the file without permission and confirmation.
- If you change the setting to Restricted, only specific people can open the file and need to request access permission.
Those are some easy ways to create a Google Drive link. Hopefully, with the steps above, you can help create and share links to other users.
(kpl/gen/nlw)
Disclaimer: This translation from Bahasa Indonesia to English has been generated by Artificial Intelligence.