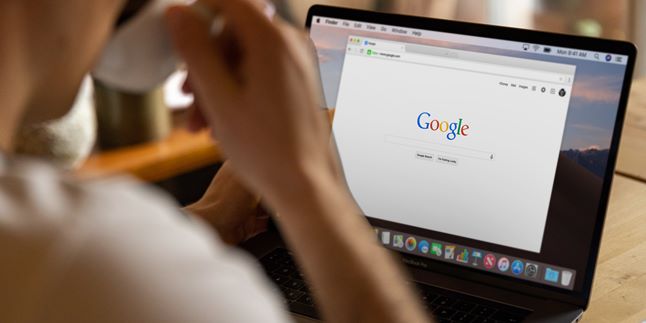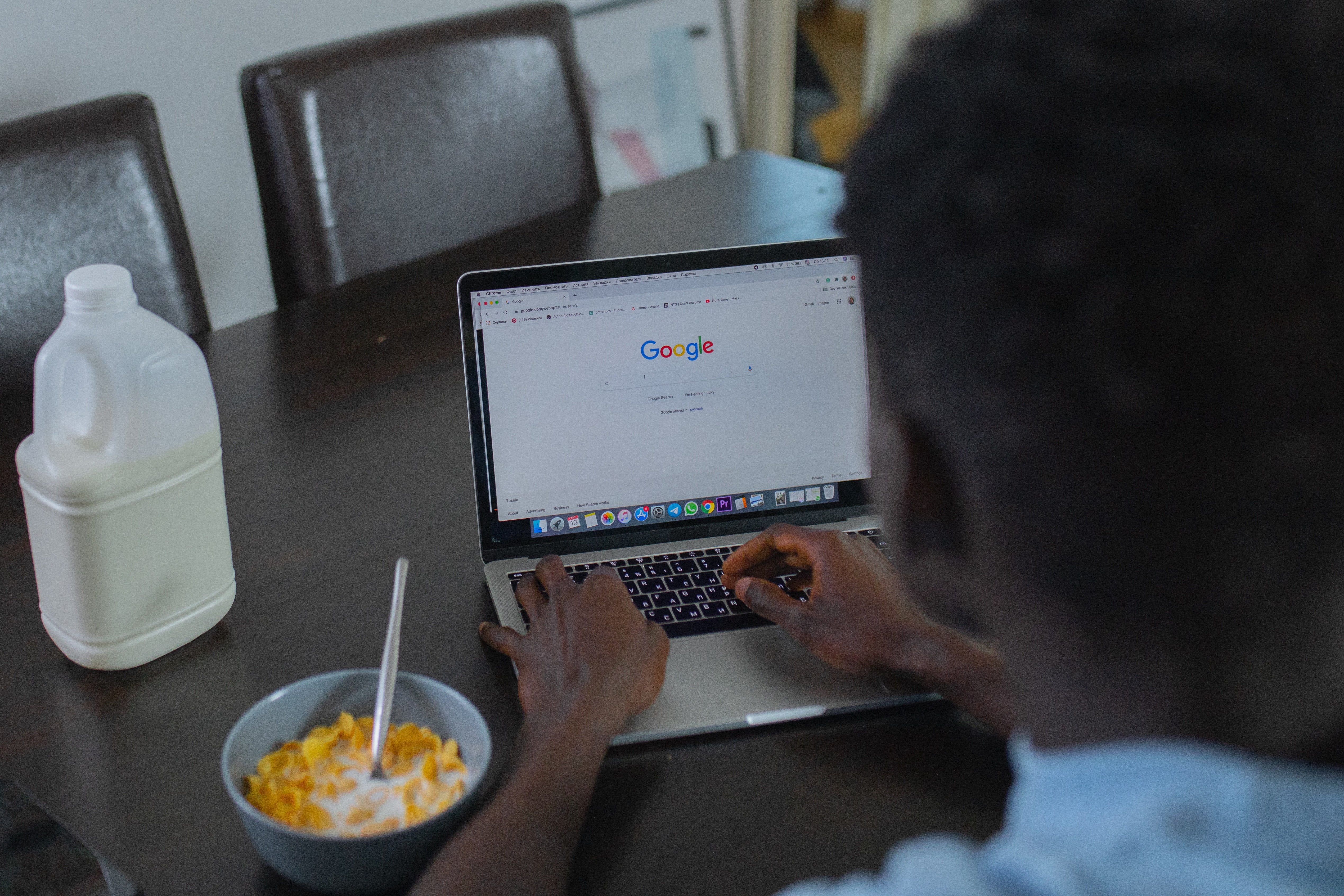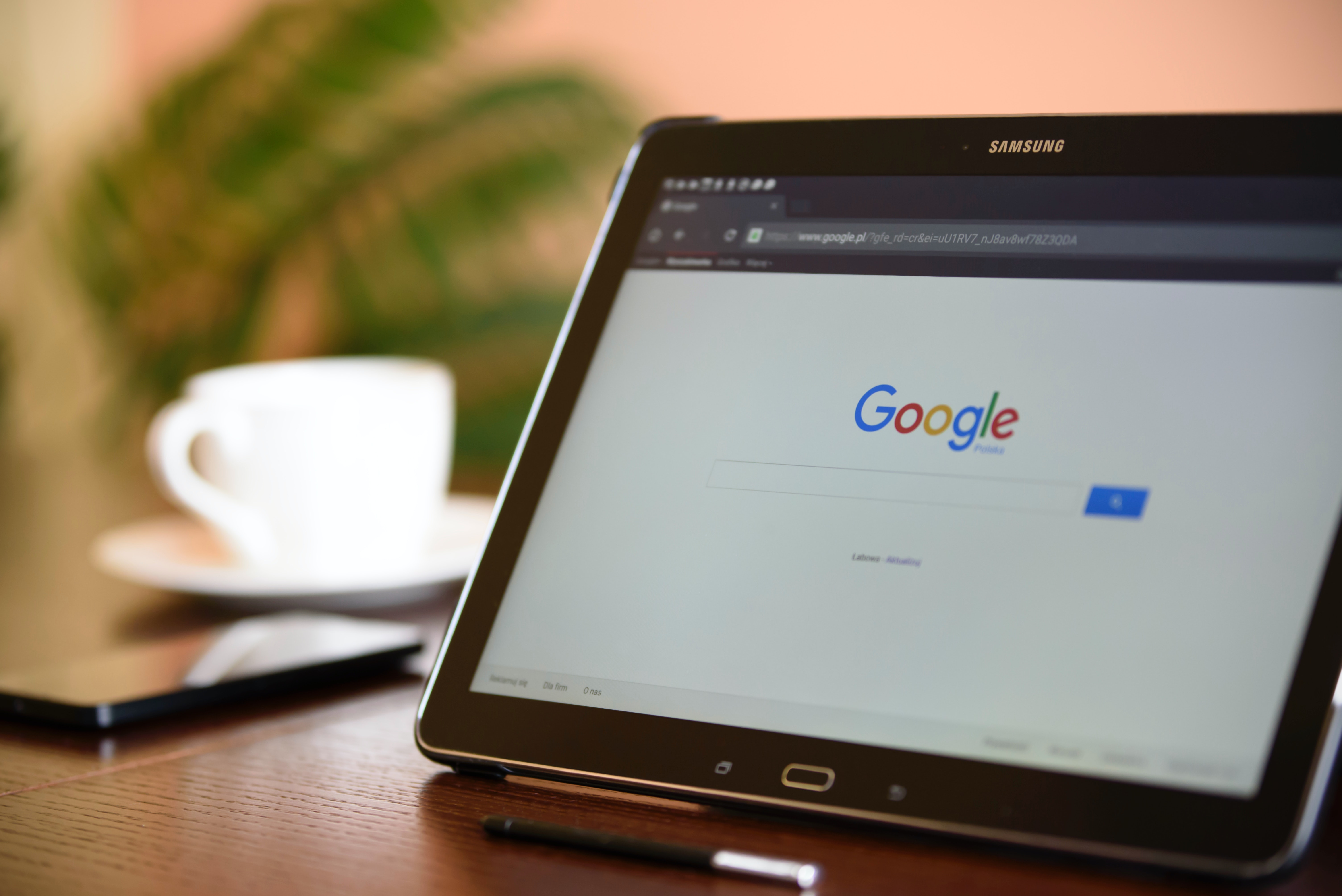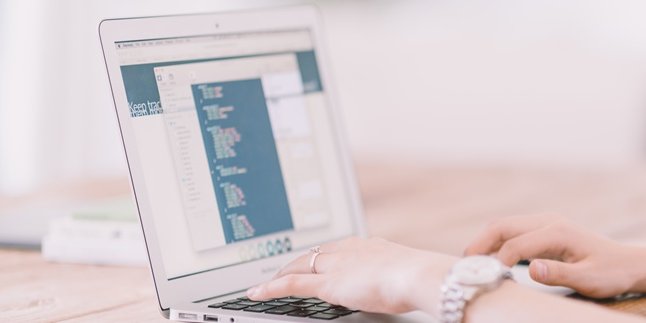Kapanlagi.com - Google has become one of the technological advancements that we can experience today. There are many features provided by Google to facilitate humans, one of which is the Google Meet feature. Yup! In this day and age, meeting people to chat, study, or even do business can be done through the Google Meet application. There are many ways to use Google Meet, one of which is to create a Google Meet link.
We need to know how to create a Google Meet link, especially for those of you who organize activities on Google Meet. This link functions as an invitation for others to come and join in the Google Meet. Creating a Google Meet link is also easy, KLovers, you can create it to create a new Google Meet. You can also create a Google Meet link on both your smartphone and laptop.
Therefore, according to various sources, here is how to create a Google Meet link that you can do. Not only how to create a Google link, but also how to use Google Meet on your smartphone or laptop. Let's check it out, KLovers.
1. What is Google Meet
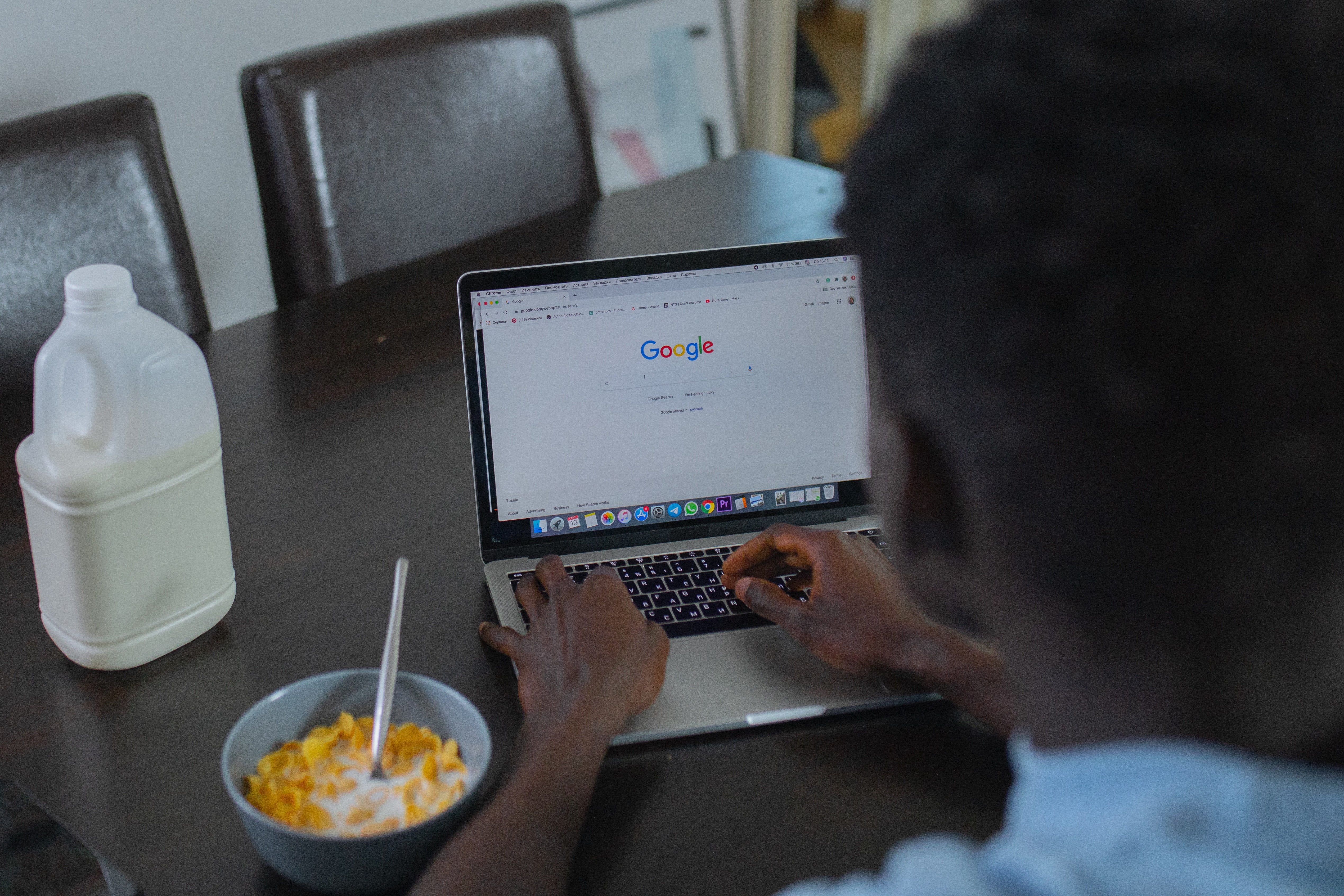
What is Google Meet? (credit: Pexels)
Before knowing how to create a Google Meet link, you need to know what Google Meet actually is. Google Meet is one of the applications or services released by Google. With this application, users can hold group video conference calls.
Therefore, this application is very suitable for use during a pandemic like this, when it is not recommended to hold direct meetings. According to apps.google.com with a personal Google account, users can hold meetings or online meetings on Google Meet with 100 participants, for a duration of 60 minutes per meeting.
Meanwhile, for business, school, and other organization needs, meetings on Google Meet can include up to 250 participants, and can be done with live streaming to 100,000 audiences in one domain.
2. Features and Advantages of Google Meet
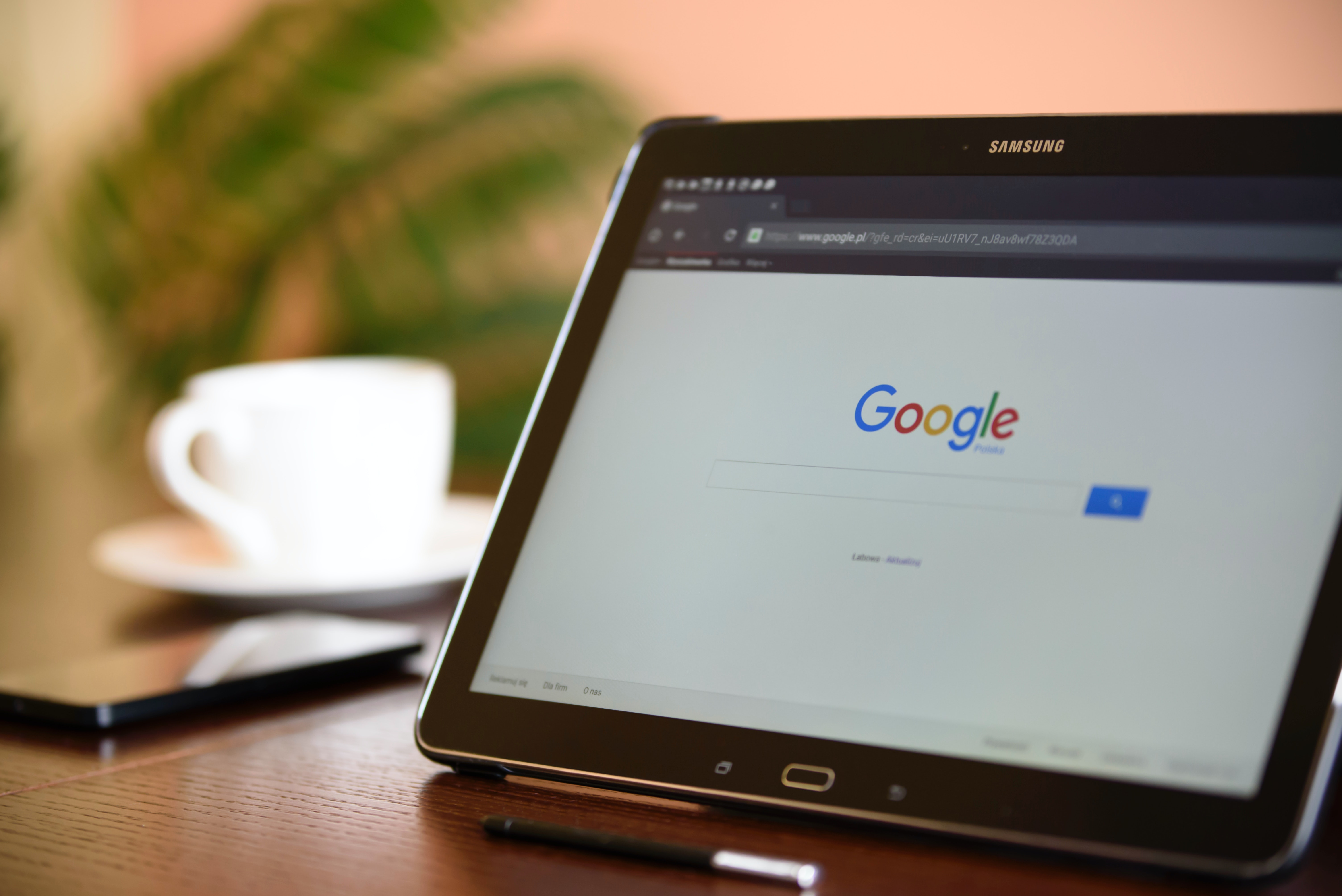
Features and advantages of Google Meet (credit: Pexels)
Just like other advanced technologies, Google Meet also has many features and advantages KLovers. Yup! These Google Meet features and advantages can make it easier for you to communicate with Google Meet. Here are some of the features and advantages of Google Meet:
1. Can hold online meetings for free with a large number of participants.
2. There is an automatic text subtitle feature. To activate it, you can do it by clicking the three-dot icon, then select the available option (currently only in English).
3. Can be used on various devices, from laptops to smartphones, making it practical and easy to operate.
4. There is a preview screen feature for video and audio, so users can adjust the camera and microphone before joining the meeting.
5. Has a customizable and adjustable display.
6. There is a control feature for admins or online meeting organizers. Thus, only the organizer has control to turn on or off the participants' audio. Therefore, the meeting or conference can run smoothly.
7. There is a screen sharing feature. This feature allows each meeting participant to see the same screen display. This feature is very suitable for presentations or remote group work.
8. There is a messaging feature. This feature allows each participant to exchange messages and share files through the chat column. With this feature, online meetings can be more interactive.
9. Google Meet application is directly integrated with Google and Microsoft Office. Therefore, it greatly facilitates usage through Gmail or Google Calendar features.
3. How to Use Google Meet on a Laptop

How to use Google Meet (credit: Pexels)
Now, before you learn how to create a Google Meet link, of course you need to know how to use Google Meet, KLovers. Using Google Meet is just as easy as creating a Google Meet link. Here are several ways to use Google Meet on a Laptop that you can learn:
1. The first way is to open the meet.google.com website with your browser.
2. Then log in using your registered Google account.
3. After the page or initial view appears, click "Start a Meeting". Don't forget to set the microphone and camera usage access.
4. Next, click the "Join Now" button to join the meeting on Google Meet that has been created.
5. Invite meeting participants through their Google accounts, by sending invitation messages containing a link to join.
4. How to Use Google Meet on Mobile

How to use Google Meet (credit: Pexels)
Not only how to use Google Meet on a laptop, but you can also learn how to use Google Meet on a mobile device. Here are several steps to use Google Meet on a mobile device:
1. First, download the Meet application.
2. After downloading, you can log in using your Google account.
3. Once you are on the main Google Meet page, select "New Meeting".
4. Then, three menu tabs will appear: participant, message, and information.
5. The purpose of each of these three menus are as follows: 1) the participant tab is used to view the list of participants, 2) the message tab is used to share text messages with other participants, 3) the information tab is used to view the meeting link. Therefore, you can share the meeting link by sending it to other participants.
5. How to Create a Google Meet Link

How to create a Google Meet link (credit: Pexels)
After learning about Google Meet, now it's time for KLovers to learn how to create a Google Meet link. Creating a Google Meet link is also easy and practical, KLovers. Here are some ways to create a Google Meet link that you should know:
1. First, please open the Google Meet website on your PC.
2. After that, please click "Start Meeting" on the Google Meet homepage.
3. Click "Join Now" to continue creating a meeting room.
4. By now, you have successfully created a Google Meet Link.
5. The next step is to copy the link from the pop-up menu.
6. Finally, please share it with your group through WhatsApp or Telegram so that your friends can join.
That's how to create a Google Meet link that you can easily and practically know. Not only knowing how to create a Google Meet link, but you can also learn how to use Google Meet on both laptops and smartphones. Good luck, KLovers.
(kpl/gen/dhm)
Disclaimer: This translation from Bahasa Indonesia to English has been generated by Artificial Intelligence.