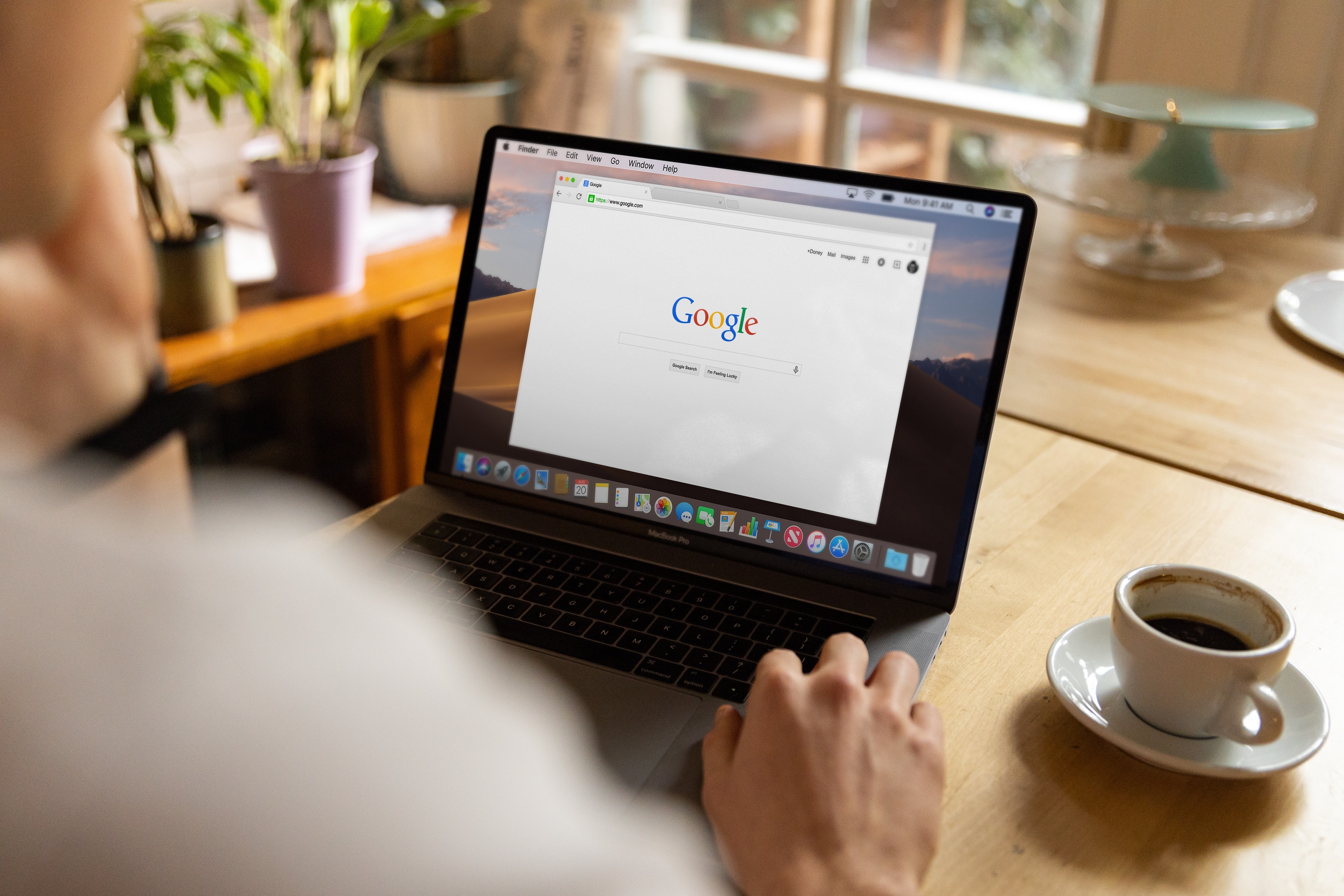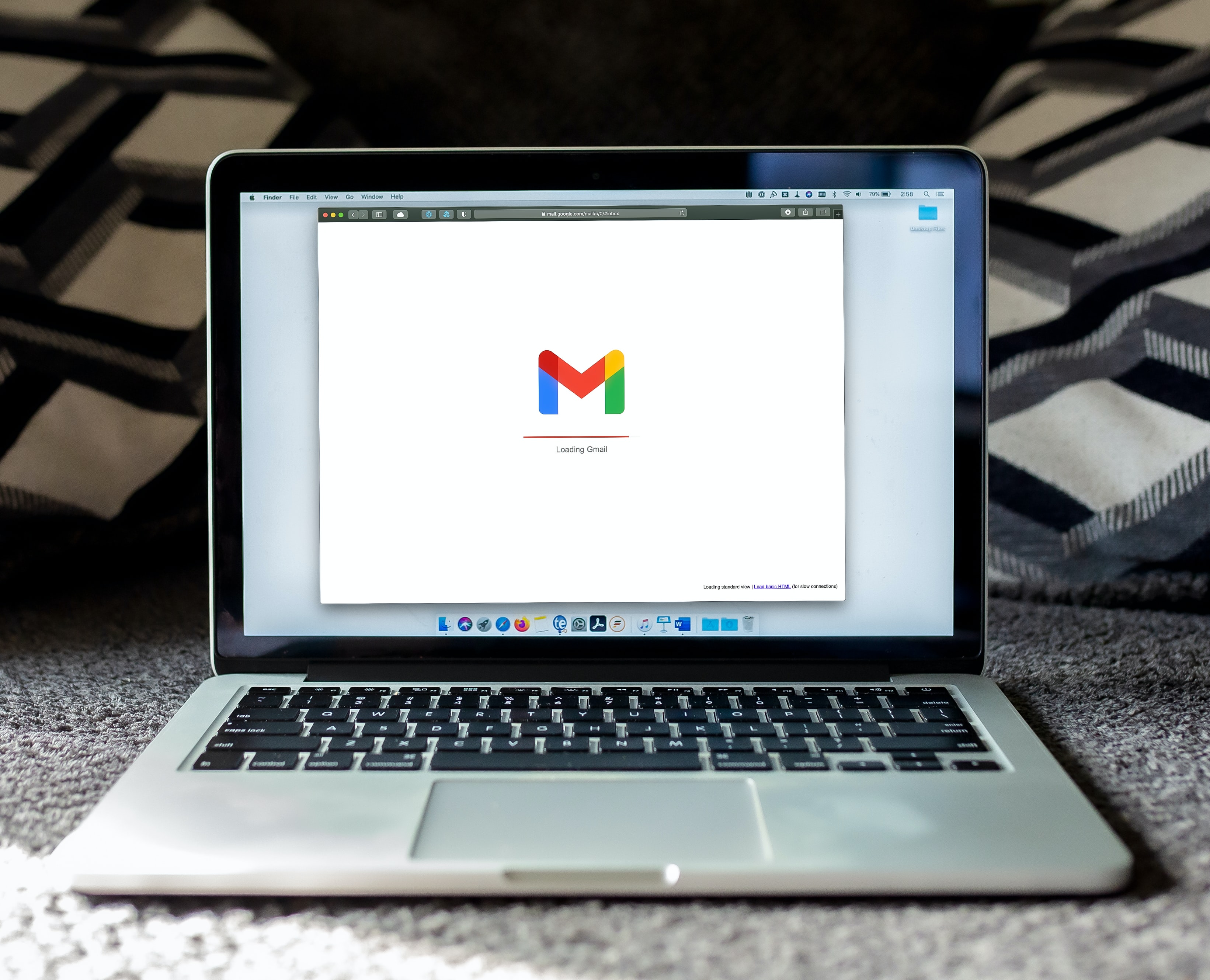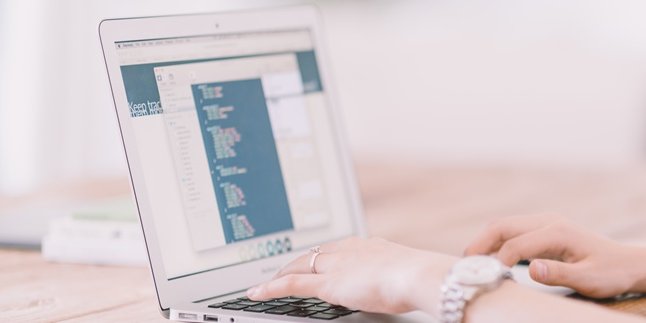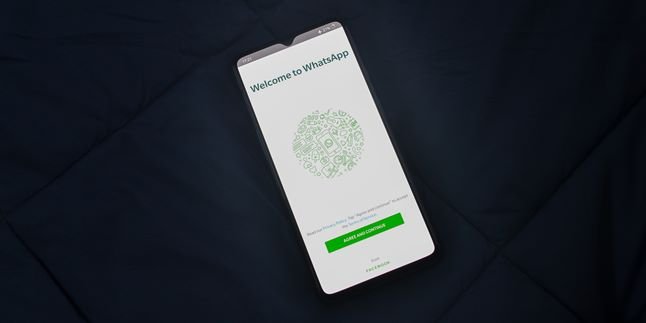Kapanlagi.com - Google Form is increasingly being used since covid-19 hit the world. This is because sharing activities such as work and school are done online from each person's home and Google Form is quite helpful in the process. Unfortunately, there are still people who do not know how to view Google Form results.
You may already know how to create it, but problems will arise if you don't know how to view Google Form results. Surveys or forms that you create will feel in vain if you can't see the results. However, you don't need to worry.
There is still an opportunity to continue learning. You can learn how to view Google Form results easily through the following explanation. This will help daily activities that are all online. Yes, in essence, you need to quickly adapt to this new habit.
1. How to View Google Form Results on PC

Illustration (Credit: Unsplash)
1. How to View Google Form Results
- Please log in to your Google account, then select the form that you have previously shared with respondents.
- Next, select the "responses" menu located at the top.
- After that, you will see the "Summary", "Question", and "Individual" menus.
- In these menus, you can view the Google Form results.
- You can view audience answers from the summary, based on individuals or questions.
- To make the checking process easier, you can use the spreadsheet feature by clicking the green icon in the top right corner.
2. How to View Exam Answers
- Open the exam link on Google Form.
- After that, you can edit the link by changing "viewform" to "viewanalytics".
- For example, from the Google Form link:
https://docs.google.com/forms/d/e/1FAIpQLSd-oie65S3oU71UU_s5jF0bMx9a5CL7TnNFiYp6Lz9CLjj_dw/viewform
- Change or edit it to:
https://docs.google.com/forms/d/e/1FAIpQLSd-oie65S3oU71UU_s5jF0bMx9a5CL7TnNFiYp6Lz9CLjj_dw/viewanalytics
- Next, the Google Form view will automatically show the answer key.
- This method will work if the creator of the form has enabled "See summary charts and text responses".
2. How to View Google Form Results on Mobile

Illustration (Credit: Unsplash)
Viewing the Google Form results you created on your mobile phone is the same as on a PC, as explained above. However, there is another way you can view exam answers on Google Form through your mobile phone.
3. How to View Answers
- First, you need to open the exam link on Google Form.
- Next, click on the link at the top to edit the link. If accessing through Google Chrome, you can edit the link through the pencil symbol on the right side of the link bar.
- Change the part after that to "viewanalytics".
- The Google Form view will automatically show the answers to the exam questions.
3. How to View Google Form Results on Browser
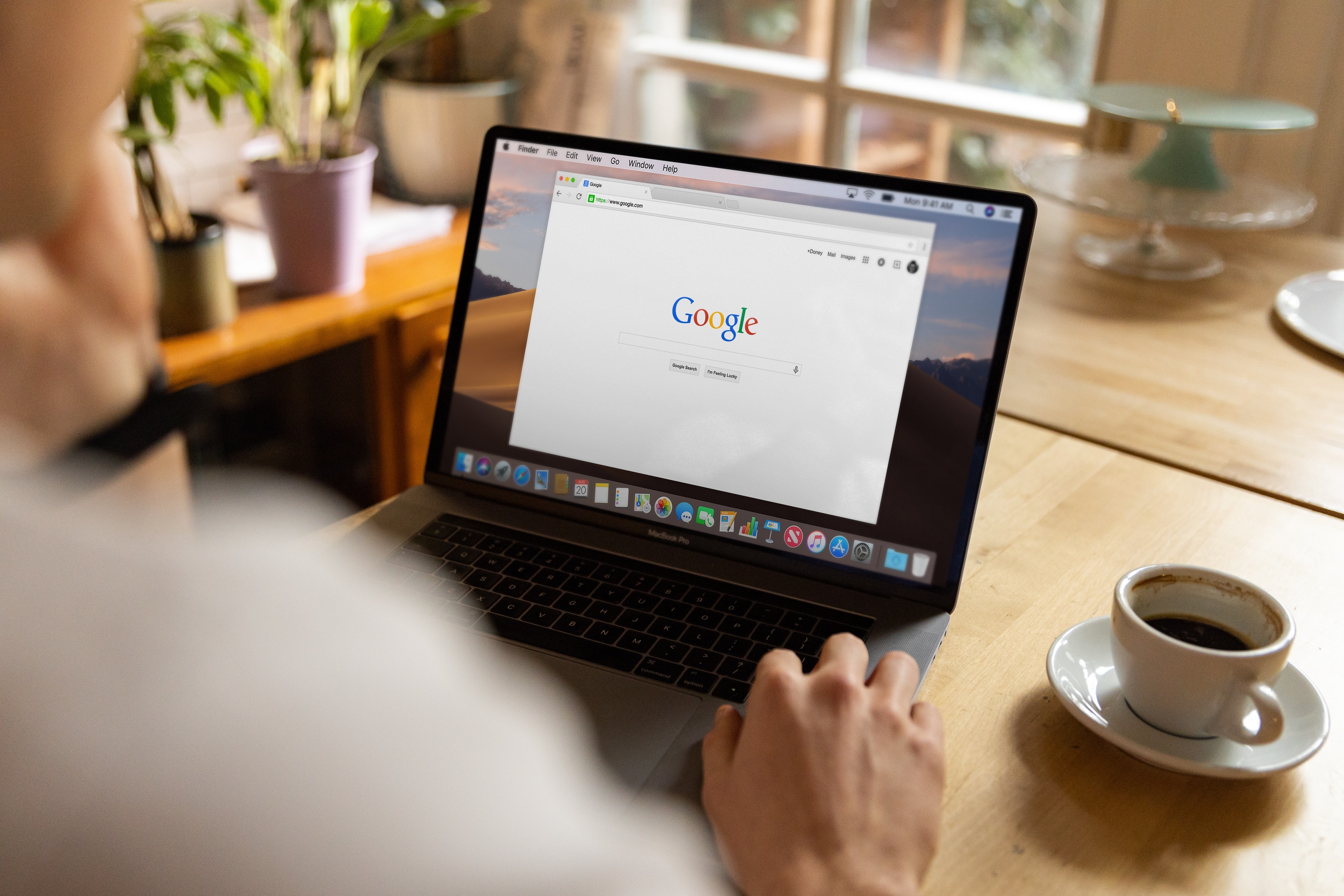
Illustration (Credit: Unsplash)
4. How to View Self-Created Google Form Results
- Please access Google Form by clicking on the following link: https://docs.google.com/forms/u/0/
- After successfully logging in, please select the form you want to view.
- Find the "responses" menu and view some responses in the summary/individual menu.
- Next, click on "export" to view the results in spreadsheet format.
5. How to View Answers on Google Form
- Like before, please open the exam link on Google Form.
- Next, edit the link in the part that says "viewform" and change it to "viewanalytics".
- For example, from the Google Form link:
https://docs.google.com/forms/d/e/1FAIpQLSd-oie65S3oU71UU_s5jF0bMx9a5CL7TnNFiYp6Lz9CLjj_dw/viewform
- Change or edit it to:
https://docs.google.com/forms/d/e/1FAIpQLSd-oie65S3oU71UU_s5jF0bMx9a5CL7TnNFiYp6Lz9CLjj_dw/viewanalytics
- And your Google Form view will automatically show the answer key to the questions, as long as the form was created with the setting "See summary charts and text responses".
4. How to View Google Form Results in the FormsApp Application

Illustration (Credit: Unsplash)
6. How to View Google Form Results
- Make sure you have registered when using the application for the first time after downloading it, then please log in using your Gmail account.
- Next, select the form you need and click on the view responses menu.
- You will see several response options, namely "Individual" or "summary". In the "summary" menu, you can also view audience responses in the form of diagrams. While in the individual menu, you can view each audience member's response one by one.
- If you want a spreadsheet format, please click on "export". The exported Google Form results to a spreadsheet can be viewed through the Google Sheets application on your smartphone. It's as easy as that to view Google Form results on your phone/smartphone.
5. How to Create a Google Form
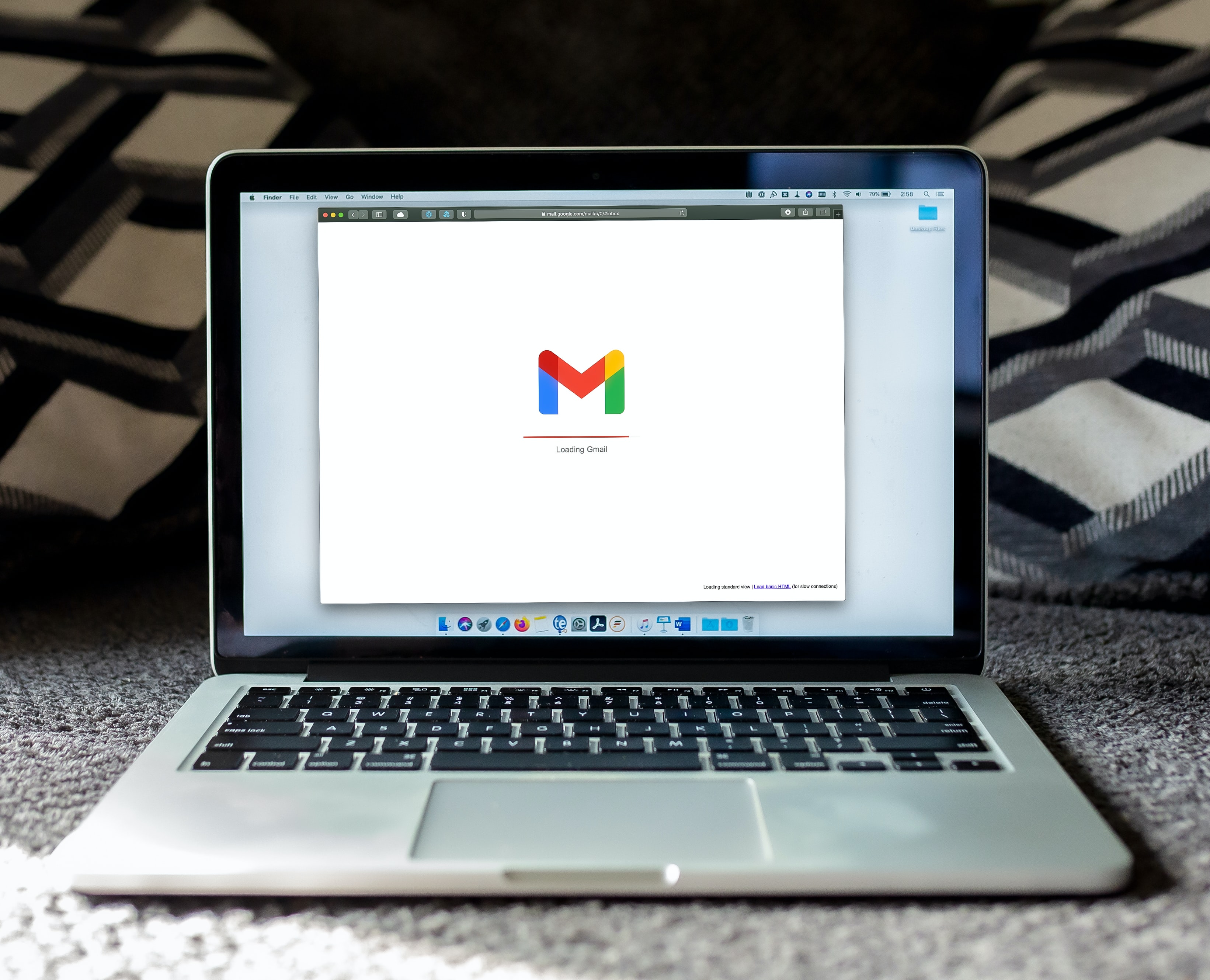
Illustration (Credit: Unsplash)
In addition to how to view Google Form results as explained above, there is also a procedure for creating it that you need to understand. Here are the easy steps you can follow.
1. First, open your browser and visit docs.google.com.
2. Click the three-line logo in the upper left corner.
3. After several options appear, click 'Form' and you will be taken to the Google Form page.
4. There are several template options that can be used, but you can also create a new one by clicking the + icon or 'Blank'.
5. Next, you can fill in the Google Form title and description below it.
6. Please create a list of questions.
7. To create answer formats, whether short, paragraph, multiple choice, or checkboxes, you can adjust them by clicking the column to the right of the question column.
8. If you want to add the next question, just click the + icon in the lower left corner.
9. If it is a required question, activate 'Required' at the bottom right of each question.
10. To create response data in spreadsheet form, follow these steps:
- Scroll up and find 'Responses' in the middle, between 'Questions' and 'Settings'
- Click the green spreadsheet logo in the upper right corner.
- Then a column 'Select responses destination' will appear, and you can choose an option.
- Click 'Create'.
- You will be directly taken to the spreadsheet to create the file.
11. You can send the Google Form by clicking the arrow (send) in the upper right corner.
12. Next, a column will appear with sending options, you can choose via email, link, or HTML embed.
13. The Google Form that you share will be filled out by people and the data will automatically go into the spreadsheet that was created earlier.
Well, KLovers, those are some ways to create and view the results of Google Form that you can follow.
(kpl/gen/ans)
Disclaimer: This translation from Bahasa Indonesia to English has been generated by Artificial Intelligence.