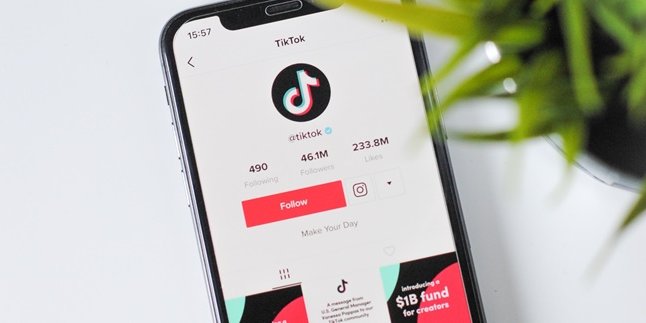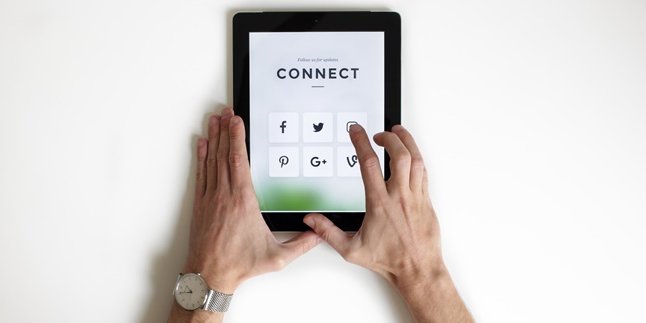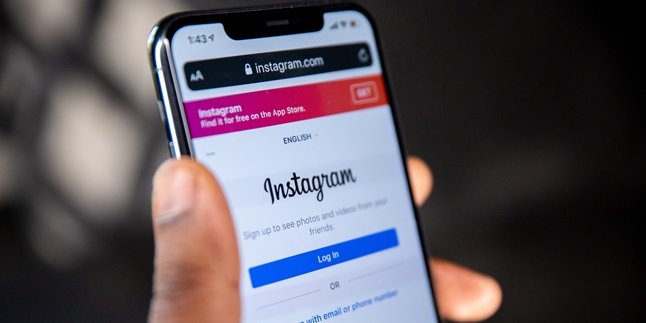Kapanlagi.com - Creating Google Classroom is important for teachers to know. This is because Google Classroom has become a learning and teaching media for distance learning during the pandemic. Unfortunately, for some teachers, especially seniors, Google Classroom is still a new and unfamiliar thing. As a result, many teachers have difficulty creating and using Google Classroom.
Actually, there are various applications that can be used for online learning. However, it cannot be denied that Google Classroom is one of the most popular ones because of its very easy usage. With Google Classroom, distance learning becomes effective. This is because Google Classroom has various excellent features that support the online learning process.
Creating Google Classroom can actually be done very easily. If you are still confused about the steps, you can read the following review that has been summarized by kapanlagi.com from various sources.
1. Google Classroom's Outstanding Features

(credit: unsplash)
As mentioned earlier, Google Classroom has several features that support online learning. Therefore, before knowing how to create a Google Classroom, it is important to know these features. Because with that, later you can use Google Classroom more effectively. Here are the features in Google Classroom.
1. Learning Archive
It is a feature that functions to archive learning materials. So, students and teachers will be facilitated in making arrangements after class is over.
2. Mobile Archive
It is a feature that can be used to take photos, attach assignments, share files, and more on the HP application.
3. Smooth Communication
It is a feature to provide access for teachers, so they can post announcements that can be seen by students in general. This feature can also be a discussion space between students and teachers.
4. Originality Report
It is a feature that functions to facilitate students in checking non-original source materials. So it can improve the quality of student assignments better.
5. Forum Menu:
It is a feature that makes it easy for teachers and students to discuss in Google Classroom. In addition, with this feature, students can also view and download materials uploaded by teachers.
6. People Menu
It is a feature that functions to view friends and teachers who have joined the class. Also open access to send email messages to friends or teachers who have joined
7. Assessment
Is a feature that teachers can use to assess, monitor, and comment on student assignments that have been uploaded.
8. Assignments
Is a feature that functions to download, save, edit, copy assignments on the same document. With this feature, students can also submit their assignments.
2. How to Create Google Classroom

(credit: unsplash)
Classes in Google Classroom are usually created by teachers who then invite their students to join. Therefore, knowing how to create Google Classroom is important for teachers. However, it is also possible for a teacher to ask for help from students to create a class in Google Classroom. Therefore, it is good for students to also know how to create Google Classroom.
Creating a class in Google Classroom is actually not difficult to do. Here are the steps to create Google Classroom.
1) First, log in to the Google Classroom page using your Google or Gmail account.
2) After that, you can click the Plus (+) icon on the Classes Page menu.
3) Give a title to the class.
4) After that, enter a description for the class, level, and schedule in the Section column.
5) Next, enter the subject in the Subject column.
6) Then, enter the class location in the Room.
7) Click Create. Done, the class in Google Classroom has been successfully created and is ready to be used.
3. How to Use Google Classroom for Teachers

(credit: unsplash)
Besides how to create Google Classroom, there are several other important things that teachers should know. Because the use of Google Classroom by teachers does not stop at the class creation process. After that, teachers also have to do various things, such as inviting students and uploading teaching materials. Therefore, pay attention to the following guidelines for using Google Classroom for teachers.
1) How to Use Google Classroom for Teachers to Invite Students
- First, log in to the Google Classroom page with your Google or Gmail account.
- After that, select the class that will be shared with the students.
- Click on Class Code to invite students.
- Copy the code and then share it with the students.
2) How to Use Google Classroom for Teachers to Upload Teaching Materials
- First, log in to the Google Classroom page with your Google or Gmail account.
- After that, select one of the classes that you will share the learning materials with.
- Then, click on Classwork.
- Next, select Create (+).
- Click on Material.
- To post materials for multiple classes at once, adjust the For section.
- Provide a title and description for the uploaded teaching materials.
- Import the material file from storage on your computer or via Google Drive.
- Then, specify the Topic.
- Finally, just click Post.
4. How to Use Google Classroom for Students

(credit: unsplash)
In addition to how to create Google Classroom, students also need to know how to use it. Because, until now, there are still some students who are confused about how to use Google Classroom. There are several things that students need to know about how to use Google Classroom, such as how to login, join a class, and upload assignments. For more details, follow the steps below.
1) How to Login and Join a Google Classroom Class
- First, login to the Google Classroom page with a Gmail or Google account.
- Next, click the Plus (+) icon.
- Then, select Join Class.
- Enter the class code shared by the teacher.
- After that, the student will automatically join and can access the class.
2) How to Upload Assignments in Google Classroom
- First, login to Google Classroom.
- Then, click the Plus icon or Create on the right side of the screen.
- Choose the file format of the assignment to be submitted.
- Beforehand, make sure to check the assignment correctly, you can click Attachment before submitting the assignment.
- Then click Turn In to submit the assignment.
- You can also cancel it by clicking Unsubmitted.
Those are some reviews related to how to create Google Classroom that teachers and students need to know. Hopefully, it is useful and good luck!
(kpl/gen/psp)
Disclaimer: This translation from Bahasa Indonesia to English has been generated by Artificial Intelligence.