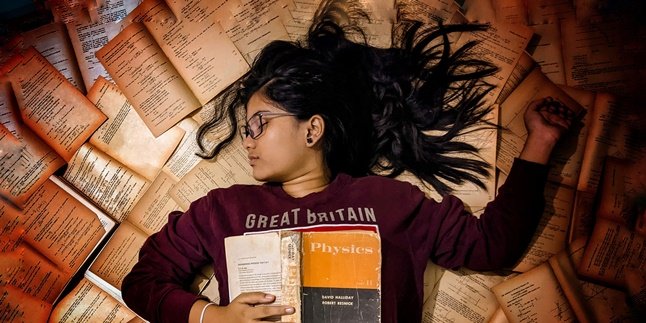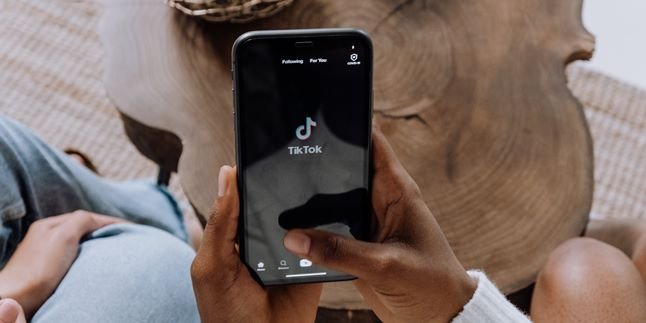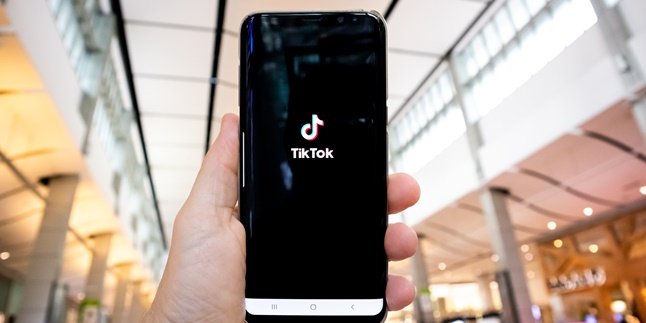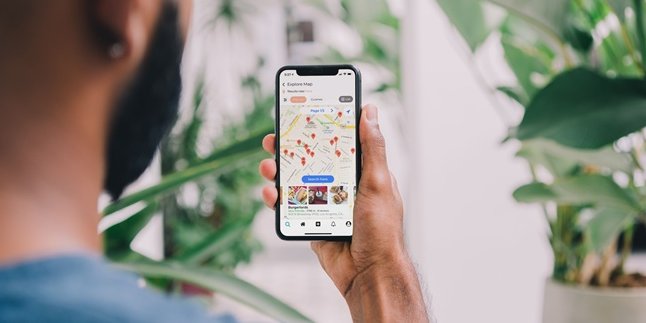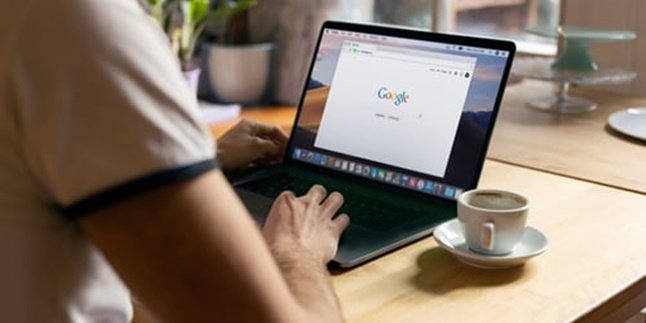Kapanlagi.com - Not only capturing screens or other languages, but now HP can also do screen recording, KLovers. Yes, screen recording can now be done on all Android phones, including Samsung phones. For KLovers who want to record Samsung phones, there are easy and practical ways to record Samsung phone screens.
You can record Samsung phone screens using additional applications or using the features available on the phone. Samsung phones now have a feature for recording the screen. This can make it easier for KLovers to engage in various activities through Samsung phones, whether for entertainment or work.
So, for KLovers who want to know how to record Samsung phone screens, here are the ways to record Samsung phone screens, whether using additional applications or using Samsung phone features. Let's check it out, KLovers.
1. How to Record Samsung Mobile Screen With Quick Panel

Illustration (credit: Pexels)
The first way to record the Samsung mobile screen is by using the quick panel. Yes, Samsung mobiles now have a feature to record the screen, so you can do it in the quick panel feature. The screen recorder feature is available on Galaxy devices with One UI 2 or later. Here's how to record the Samsung mobile screen as reported by samsung.com:
1. The first way is to open the Quick Settings panel by swiping down from the top of the screen.
2. Then tap on Screen Recorder to activate it.
3. After that, you can select the option "Sound Settings" and tap to start recording.
4. Recording starts after the countdown.
5. When recording starts, the Screen Recorder control panel will appear in the top right corner of the screen.
6. You can also choose to do anything while recording the screen. For example, to write or draw on the screen, tap the Pencil icon. To record the screen with an overlay of your own video, tap the Person icon.
2. How to Record the Samsung Phone Screen Through Settings

Illustration (credit: Pexels)
The second way to record the Samsung phone screen is by using settings. Yes, every phone certainly has a settings device, so you can search for the screen recording feature using the settings on your phone. And here's how to record the Samsung phone screen through the phone settings:
1. The first way is, you can go to "Settings".
2. After that, you can select the advanced features.
3. Select "Screen Image" and "Screen Recorder".
4. Then, go to "Screen Recorder Settings".
5. Finally, please set the audio source and video quality. And it's done.
3. How to Record the Samsung Phone Screen with Play Games feature

Illustration (credit: Pexels)
Not only using the features available on the phone, you can also use additional applications to make it easier for you to record the phone screen. For example, the Google Play Games application that has a feature to record the phone screen. And here are some ways to record the Samsung phone screen using Google Play Games available:
1. Make sure you have the Google Play Games app (not Play Store) and YouTube first.
2. After that, you need to enter the Play Games app and select the game you want to record. Continue by clicking on the game icon (not press "Play").
3. When you've entered the game page, press the camera icon at the top of the Android device screen.
4. You will then be given the option to choose the video quality to be recorded. There are options for "720p HD" and "480p SD" along with an estimated recording time according to the storage capacity of your device.
5. When you start recording, a bubble will appear indicating that the front camera of your device is active.
6. Press the record button to start, and there will be a three-second countdown. The recording process will not stop even if you exit the game app, to turn it off you just need to press the record button again.
7. Once you have finished recording, the screen recording video will be automatically saved in internal memory. After that, you can edit the video using third-party apps or YouTube.
4. How to Record Samsung HP Screen with AZ Screen Recorder

Illustration (credit: Pexels)
And the last way to record the Samsung HP screen is by using the additional application AZ Screen Recorder. Yes, this application is one of the screen recording applications that are widely used by Android users. And here are some ways to record the Samsung HP screen using AZ Screen Recorder available:
1. Download the AZ Screen Recorder application on the Google Play Store.
2. After downloading and installing, the application will request access to the screen overlay. This will make the application 'float' on the screen at all times. Tap this icon to start.
3. Adjust the settings according to your preferences, then you can start recording by simply pressing the record button.
4. During the recording process, you can stop the recording by pulling down the notification tab and pressing stop.
5. Finished, the video result will be in your gallery.
Those are some ways to record the Samsung HP screen that you can easily do. Not only can you use the features available on your HP, but you can also record the Samsung HP screen using additional applications. Good luck trying it out.
(kpl/gen/dhm)
Disclaimer: This translation from Bahasa Indonesia to English has been generated by Artificial Intelligence.