How to Measure Distance on Google Maps on Mobile Phones and Laptops Accurately and Easily
Measuring distance on Google Maps is very easy and can be done through various mobile phones and laptops. Let's see how to do it KLovers.

Kapanlagi.com - Now scanning can be done simply by using a mobile phone. In fact, smartphone users nowadays can easily perform scanning using their mobile phones. The scan results are even as good as using a scanner machine.
Storing documents and photos in soft copy format is important. Moreover, in this digital era, many needs require files in digital format. That's why there are many ways to scan using a mobile phone.
Scanning using a mobile phone can actually be done conveniently, especially by installing an application. But do you know what types of applications can be used for scanning using a mobile phone?
If you are interested in scanning using a mobile phone, first learn the easy steps as described below. You can find references on how to scan using a mobile phone as follows, which have been compiled by kapanlagi.com from various sources.

(credit: pexels.com)
Scanning documents is certainly not something new. Especially in this digital era, various tasks can be done via the internet. One of them is sending documents in the form of scans. But do you know what document and photo scanning is?
Before discussing how to scan using a mobile phone, first understand the definition of scanning. If we refer to its origin, scanning means to scan. That is why scanning is defined as scanning documents or photos. The scanned documents are in hard copy form which can be scanned to convert them into soft copy.
The purpose, of course, is to copy documents in various formats on the computer. So document and photo scanning serve the function of storing files in a safer digital format on the computer. That is the definition of document and photo scanning that you need to know.

(credit: unsplash.com)
Scanning documents and photos is quite easy. Especially since various photocopy and print services usually also provide scanning services. However, with the development of technology, now you can scan documents and photos on your phone. Yes, there is a way to scan documents using your phone that is very practical. So it makes it easier for you to scan using your phone even without using a scanner.
That's why below is a review of how to scan documents using your phone. Moreover, various types of documents can be easily scanned and the results are not inferior to using a scanner. The following is a review of how to scan using your phone that you can follow.
- First, download and install the CamScanner application.
- After it is installed, open the application.
- Prepare the document that you want to scan. Make sure you do the scanning in a place with sufficient light for optimal results.
- Then click the Camera icon.
- Next, point the camera to the document that you want to scan.
- Make sure you do the scanning with the correct position.
- Then click the camera icon in the middle to get the results of the document scanning.
- Edit the scanned result if necessary for better document results.
- Then click the checkmark icon to save.
- Done.
That's how to scan documents using your phone that you need to know. So it makes it easier for you to scan documents in a practical way.
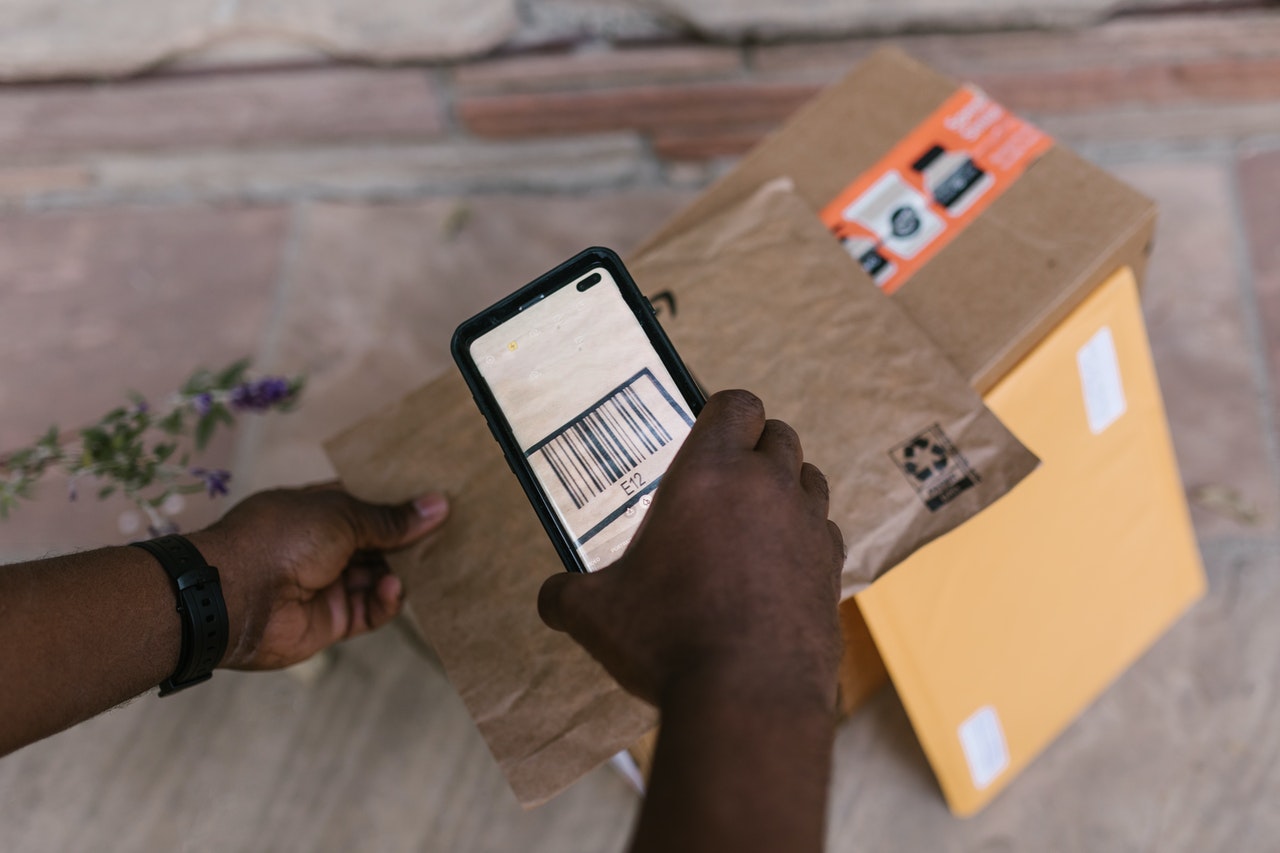
(credit: pexels.com)
In addition to documents, you can also scan photos using your mobile phone. The process of scanning photos using a mobile phone can be done by installing an application. There are several applications that make it easy for anyone to scan photos conveniently using a mobile phone. One of them is the Simple Scanner application. Here is an explanation of how to scan photos using a mobile phone using the Simple Scanner application.
- First, download and install the Simple Scanner application on your mobile phone.
- Then, open the application.
- Prepare the photo that you want to scan, make sure the lighting is sufficient for optimal results.
- Next, open the Camera icon in the Simple Scanner application.
- Point the camera at the photo you want to scan.
- Once the scan is successful, click the checkmark icon in the top right corner.
- You can then edit the photo according to your preferences.
- Once you have finished editing, click the checkmark icon.
- Save the scanned photo by clicking the three-dot icon, then select Save to Gallery.
- Done.
That's how you can easily and conveniently scan photos using a mobile phone. This can be a good option if you don't have a copy of a specific photo, such as an ID card photo, student card photo, and so on.

(credit: pexels.com)
The next way to scan via HP is by using Google Drive. Some people may not know how to scan via HP using Google Drive. However, through Google Drive, you can also scan documents and photos more conveniently. Here is the explanation of how to scan via HP using Google Drive:
- First, open the Google Drive application on your HP.
- Next, click the plus sign (+) in Google Drive.
- Then select Scan.
- Prepare the document or photo that you want to scan.
- Point the camera at the document or photo, make sure the lighting is sufficient to get the best scan results.
- Next, edit the scan results according to your preferences.
- Once done, click Done to save.
- Finished.
That's how to scan via HP using Google Drive. The scan results using Google Drive will be saved in your Google Drive account.

(credit: pexels.com)
In addition, there are also several types of applications used for scanning through HP. Among the various applications for scanning through HP, some can be used for free and produce scan results that are just as good as using a scanner machine. Now, here is how to scan through HP using an application easily.
4. How to Scan through HP using Tiny Scanner Application
- First, download and install the Tiny Scanner application.
- Next, prepare the document or photo that you will scan.
- Open the installed application.
- Then, click on the Camera icon in the Tiny Scanner application.
- After that, point the camera at the document or photo that you will scan.
- Edit the scan results of your document or photo.
- Click on the checkmark icon to save it.
- Your scan results will be automatically saved.
- Done.
5. How to Scan through HP using Adobe Scan Application
Another way to scan through HP is by using the Adobe Scan application. This application is quite popular for scanning documents and photos easily. To use it, you need to install the Adobe Scan application on your device first. Later, the scan results will be in PDF format, making it easier for you to save the files digitally.
Those are some steps on how to scan through HP. Hopefully, the above review can help you easily scan through HP.
(kpl/gen/nlw)
Cobain For You Page (FYP) Yang kamu suka ada di sini,
lihat isinya
Measuring distance on Google Maps is very easy and can be done through various mobile phones and laptops. Let's see how to do it KLovers.
For those of you who use FB Lite, there is a way to change your name on FB Lite to changing passwords that you can know. And here's how to change your name on FB Lite that you can know.
One of the commonly used browsers is Google Chrome. Therefore, it is important to know how to update Chrome on a laptop.
The term reversal is usually used by banks as one of the services they provide to customers. And here is an explanation of the meaning of reversal in English that KLovers can know.
To be cautious, you need to know how to recover a lost Instagram account. So, how do you do it? Check out the following review.
If you are interested in understanding the meaning of identification further, this information will be appropriate to read. It contains an explanation of the definition, function, form, process, and examples, so you can understand the identification process that actually occurs frequently in everyday life.
There are various ways to express longing for someone, one of which is through words. The expression of longing in English is known as the phrase I miss you. Let's find out what I miss you means in the KLovers dictionary!
You can apply the procedure to get free IG followers through websites or applications instantly. However, if you want to do it organically, you can maximize your account by following the advice also explained below.
For KLovers who want to know how to send videos via Google Drive, it's totally possible. Here's how to send videos via Google Drive that you can do on your PC or mobile phone.
The meaning of send is quite important to know. Because, currently the word send, which comes from English, is commonly used in daily life.
Google Book is one of the services provided by Google. Where users can search, read, and even download books through Google Book. Let's find out how to download books on Google Book KLovers.
Deleting files on a laptop can also be applied as a step to avoid the sluggishness of laptop performance. Laptop performance will decrease and activities can be disrupted due to the presence of junk files.