Easy Way to Create Google Drive Link, Also Learn How to Share It
Creating a Google Drive link can be done for various types of files, whether documents, videos, images, and so on. Let's learn how to create a Google Drive link, KLovers!

Kapanlagi.com - The process of printing documents is becoming easier to do. This is because there are ways to print directly from a laptop that is already connected to a printer device. Unfortunately, there are still people who do not know how to install a printer on a laptop.
However, once it is installed, printing on a laptop will become easier to do. Not only that, you can also print documents directly from Chrome. But if you don't know how to do it yet, don't worry because the steps are not too complicated to learn.
So, to make your work activities easier, just follow the steps to print on a laptop below. There is also an explanation on how to connect wirelessly or with a USB device that you can follow.

Illustration (Credit: Unsplash)
Before printing on a laptop, you need to connect it first. Here are the steps you can follow.
On a laptop with Windows 10, you can connect it wirelessly or with a USB. Both are equally simple for printing various documents.
1. How to Connect with Wifi/Wireless
- Find out the installed printer's IP address.
- Go to the Settings menu, search for "Devices".
- Click on "Printer & Scanner", then you will see a pop-up containing "The printer that I want isn't listed".
- Next, click on "Add a printer or scanner" and another pop-up will appear containing "Add a printer using a TCP/IP address or hostname".
- In the "Device type" menu, select "TCP/IP".
- Enter the IP Address in the "Hostname or IP address" column and the name in the "Port name".
- Click "Next" and the software will detect your printer.
2. How to Connect with USB
- First, turn on your printer.
- Next, connect the USB cable to the computer or laptop with Windows 10.
- Once done, open the Settings in your software.
- Click on device settings.
- Select "Add a printer or scanner".
- Then, the software will automatically detect the printer.
- However, if it is not detected, you can search for the pop-up box "The printer that I want isn't listed".
- Next, choose one of the options that appear.

Illustration (Credit: Unsplash)
After connecting the two devices above, you can proceed to print on your laptop through the menu bar as usual. If you have never done it before, don't worry. You can follow the steps in the following explanation.
- Make sure your printer is turned on and connected to the laptop first.
- Next, you can directly open the document that you want to print in the appropriate format. Whether it is in Word, Excel, Adobe Acrobat, or Power Point.
- In Microsoft Word, you can click on the File tab at the top left.
- Then, click on the Print menu.
- After the settings menu appears, you can make adjustments if necessary.
- Select the printer device that you want to use, usually there is a "Ready" sign on the device that is ready to be used.
- The file is ready to be printed.
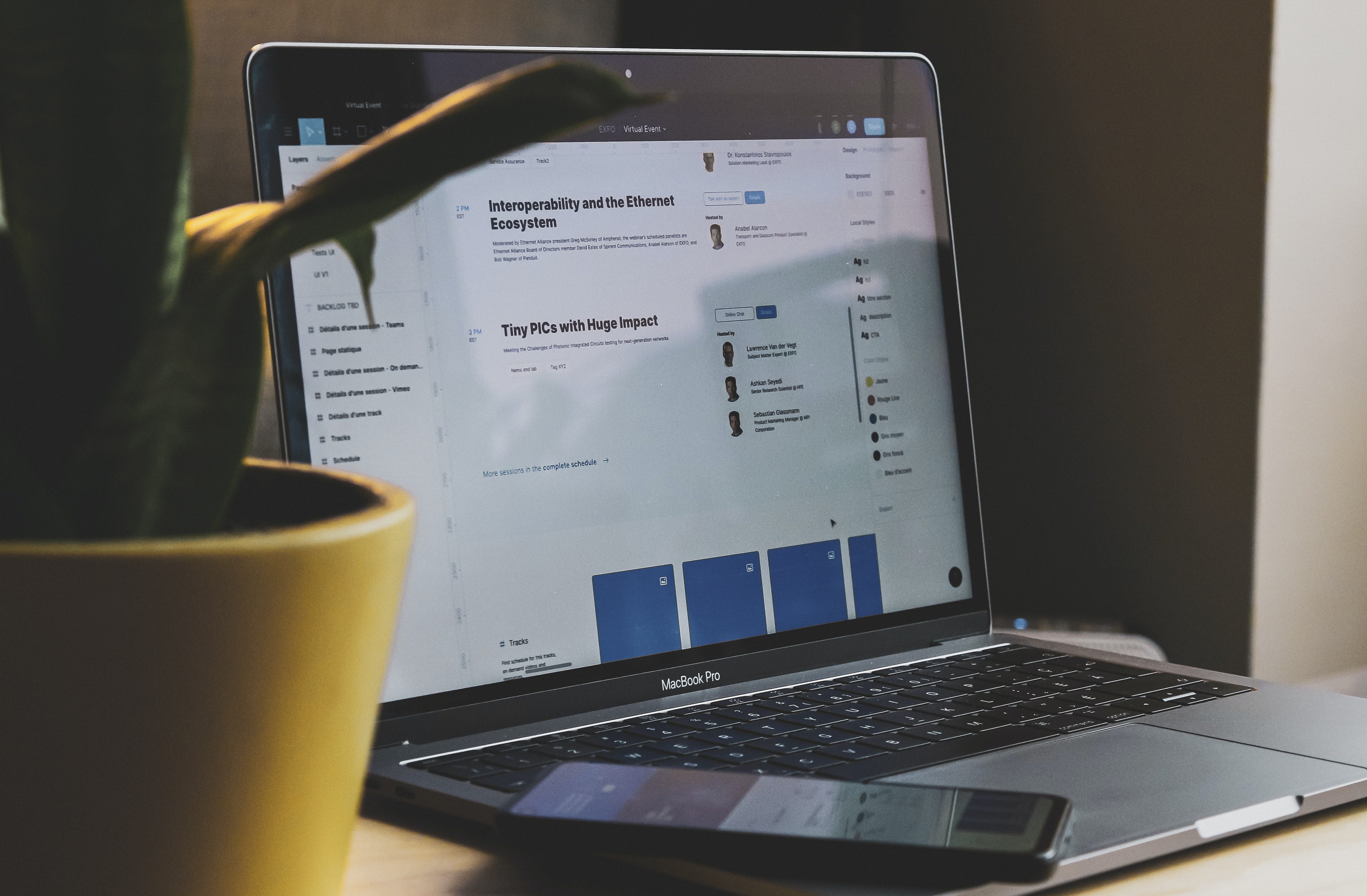
Illustration (Credit: Unsplash)
Shortcuts are combinations of keyboard keys that can perform commands quickly. This can be an easy way to print on a laptop. If you want to know how, just follow the explanation below.
- First, make sure the printer is turned on and connected to the laptop.
- Open the file or document you want to print.
- Make any necessary adjustments (paper margins, font type, etc.).
- Then, press the CTRL and P keys on the keyboard simultaneously. This is called a shortcut.
- You will see the print settings page.
- Your file or document is ready to be printed.
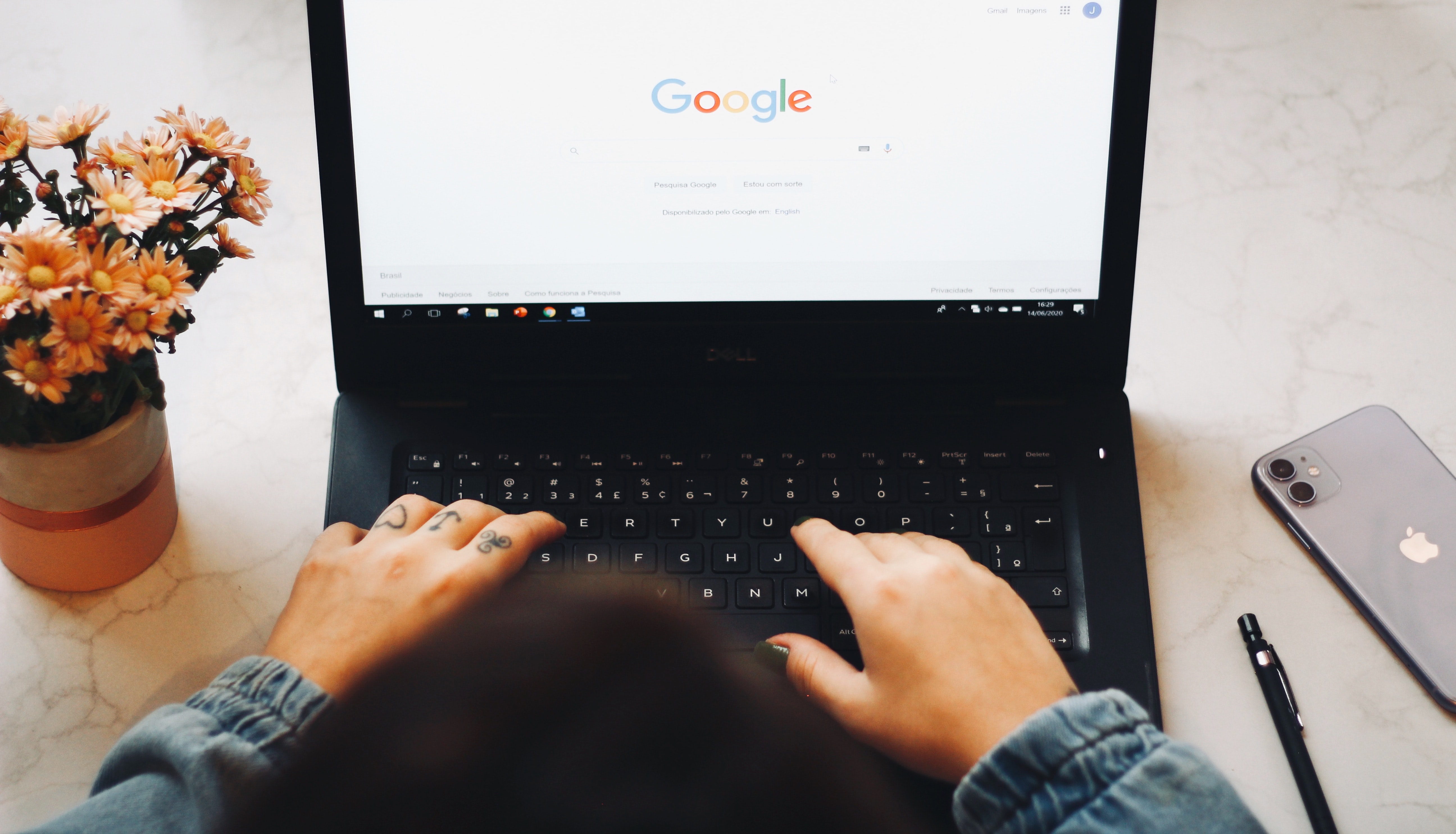
Illustration (Credit: Unsplash)
Google services allow you to print documents directly. You can do this if your device is connected to Google Cloud Print. There are a few things you need to prepare before following the steps to print on a laptop from Chrome, such as a printer that can connect to WiFi, a laptop with the latest version of Chrome browser. Then, you can follow these steps.
- Open Chrome on your laptop.
- Type chrome://devices in the search bar and press Enter.
- Find your printer under "New Devices".
- Next, click Manage.
- Click Register in the "Registration Confirmation" box.
- Follow the registration completion steps. If prompted, select "Register" or "OK".
- To confirm the registration, you can open google.com/cloudprint and click Printers on your laptop.
- You can also allow others to print the same document by sharing the printer with them.
So, those are some ways to print on a laptop along with the steps to connect both devices. Easy, right, KLovers?
(kpl/gen/ans)
Cobain For You Page (FYP) Yang kamu suka ada di sini,
lihat isinya
Creating a Google Drive link can be done for various types of files, whether documents, videos, images, and so on. Let's learn how to create a Google Drive link, KLovers!
PayPal is one of the popular online payment applications worldwide. It is not surprising that PayPal is used for various international payment transactions. And here are some ways to create a PayPal account, along with how to use it, as well as its advantages and disadvantages.
Google provides various services that you can use to facilitate your work, one of which is the Google Meet feature. This feature helps you conduct various online meetings. However, amidst the widespread use of this, do you already know how to create a Google Meet?
The proper way to turn on a laptop is to use the power button. However, there may be some conditions experienced by users when the power button does not work. Check out the review, KLovers!
Fyi itself is an abbreviation in English that is currently widely used by young people. Here is the meaning of Fyi along with its usage and other slang abbreviations besides Fyi.
There is a way to share Axis credit, both to fellow users and to other operators. And here are some ways to share Axis credit, both to fellow users and to other operators, and the conditions that can be determined.
Slang language on social media continues to evolve. Many new terms keep emerging. One of them is "uwu". Although it is often used, the exact meaning of uwu is still unknown.
The meaning of freak in English dictionary has several meanings. Moreover, now the word freak is also trending on social media. Find out the meaning here KLovers!
Eid Mubarak is an expression that is often used in greetings for Eid al-Fitr. However, many people still do not know the meaning of Eid Mubarak. To find out the meaning of Eid Mubarak, read the following explanation.
A full phone memory can be annoying. This can affect the performance of the phone. Therefore, it is important to know how to move files to an SD card.
Chef Renatta Moeloek reveals her unique skincare routine. Curious, right!
Smooth and unlimited internet connection is everyone's dream. Moreover, in this digital era, many tasks can be done online. Therefore, you need information about the following Telkomsel 4G unlimited package.