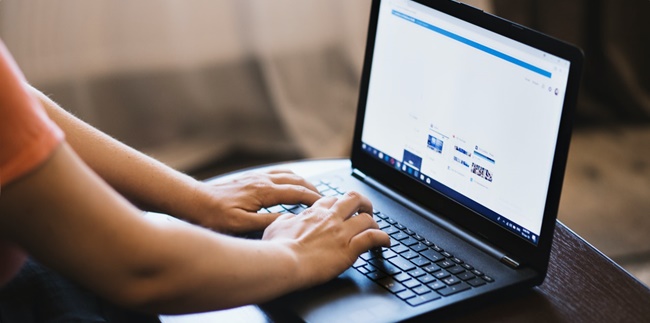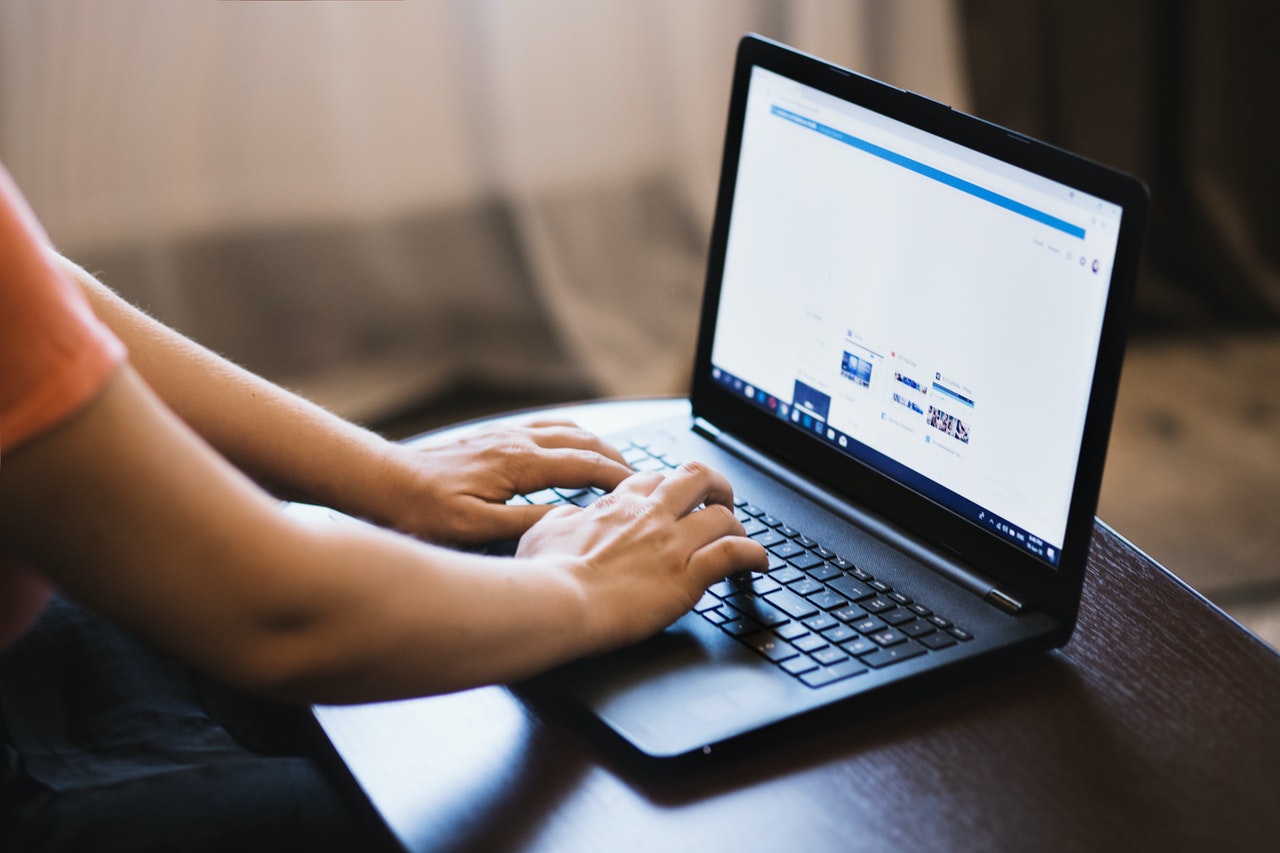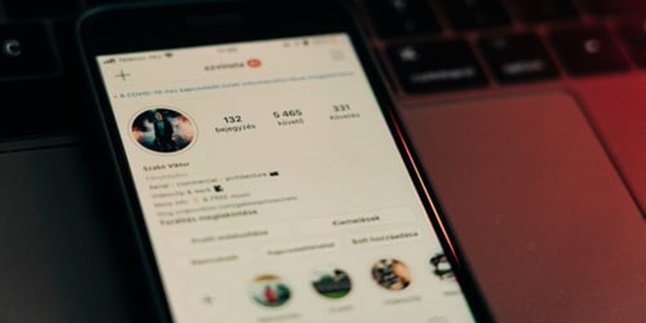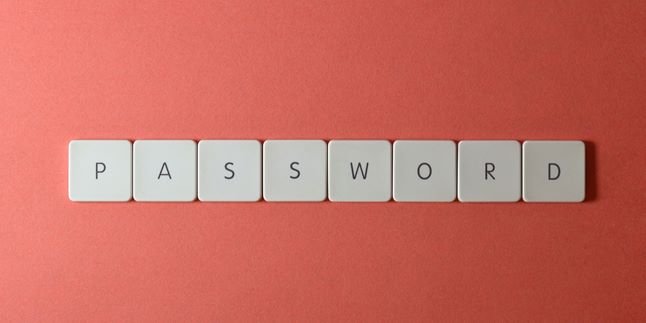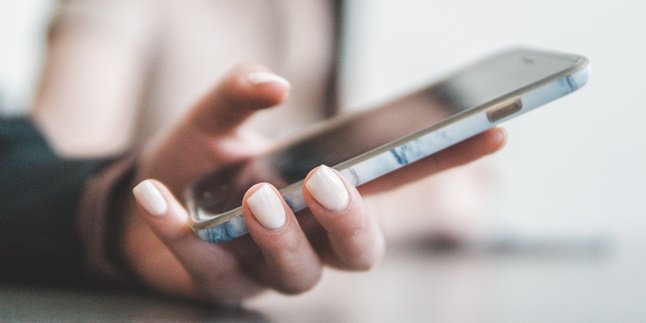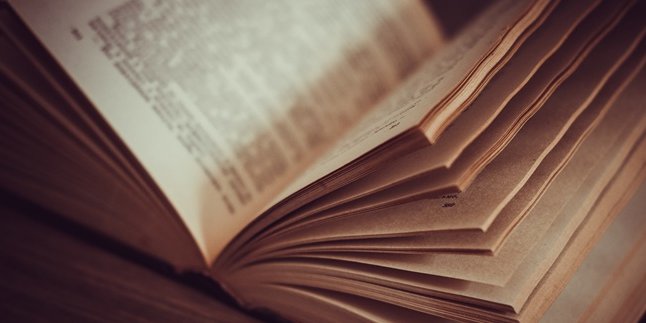Kapanlagi.com - Adjusting laptop brightness has various benefits. One of them is determining the screen brightness that is eye-friendly. Moreover, adjusting laptop brightness can be done easily and quickly.
Every laptop has a feature for adjusting brightness. Both Windows and iOS laptops have brightness settings. However, the way to adjust laptop brightness is adjusted according to the operating system used.
Because there are differences in adjusting laptop brightness according to the operating system. That's why below is the review of how to adjust laptop brightness easily and quickly.
You can also use shortcut keyboard buttons to quickly adjust laptop brightness. The review of how to adjust laptop brightness can be seen as follows.
1. Function of Adjusting Laptop Brightness

Function of Adjusting Laptop Brightness (credit: pexels.com)
Every type of laptop is equipped with a brightness setting feature or laptop screen brightness adjustment. It turns out that adjusting laptop brightness provides various benefits and functions. However, each laptop has its own way of adjusting laptop brightness according to its operating system. Before knowing how to adjust laptop brightness, also understand some functions of adjusting laptop brightness. The functions of adjusting laptop brightness can be summarized as follows.
- Save laptop battery power.
- Does not cause eye strain.
- Text and images are clearer.
- Makes it easier to adjust laptop brightness in dark or bright locations.
Those are some functions of adjusting laptop brightness. So that it makes it easier for you to control the brightness of the laptop screen.
2. How to Adjust Laptop Brightness with Keyboard Shortcut

How to Adjust Laptop Brightness (credit: pexels.com)
After knowing some functions of how to adjust laptop brightness, you can do the steps by using the keyboard shortcut button. Yes, there is a keyboard shortcut button that can be used to adjust laptop brightness. That's why below will be discussed about how to adjust laptop brightness using the keyboard shortcut button. Just read the review about how to adjust laptop brightness using the keyboard shortcut button below.
1. How to Adjust Laptop Brightness with Keyboard Shortcut Button in Windows 8
- First, open the Windows 8 Chrams Bar menu.
- Then press the Windows + C keyboard shortcut combination.
- Then select Setting.
- Select Brighness.
- Then adjust the keyboard brightness up and down using the mouse or use the PgUp and PgDn buttons to adjust your laptop brightness.
2. How to Adjust Laptop Brightness with Keyboard Shortcut Button Windows + X
- First, press the Windows + X keyboard shortcut combination on your keyboard.
- Then select Windows Mobility Center or Mobility Center.
- Then adjust the laptop brightness in the Display Brighness menu.
- Slide to the right or left according to your wishes to adjust the laptop brightness.
- This way of adjusting laptop brightness using the keyboard shortcut button can be used for Windows 10, 8, or 7 operating systems. So it makes it easier for you to know other keyboard shortcut buttons.
3. How to Adjust Laptop Brightness Using Windows + I Keyboard Shortcut
- Press the Windows + I keyboard shortcut together.
- Then, a display will open to adjust the laptop brightness.
- Slide the laptop brightness adjuster or use the PgUp and PgDn keyboard buttons.
Those are some ways to adjust laptop brightness using keyboard shortcut combinations. It makes it easier for you to adjust the laptop brightness practically. However, also note to adjust the operating system of the laptop being used.
3. How to Quickly Adjust Laptop Brightness

How to Adjust Laptop Brightness (credit: pexels.com)
In addition to adjusting laptop brightness using keyboard shortcut combinations, there is also a faster way. Yes, the steps to quickly adjust laptop brightness are equally practical. The following is a review of how to quickly adjust laptop brightness.
4. How to Adjust Laptop Brightness Using Fn + Brightness Symbol
- First, press the Fn + Brightness symbol keys together on the laptop, usually located at the top row of the keyboard.
- Then adjust the laptop brightness according to the brightness keys to brighten or dim.
- The screen will automatically change to dim or bright.
- However, some laptops may not always have a brightness symbol on the keyboard, so you need to check your laptop keyboard again.
5. How to Adjust Laptop Brightness Using Battery Icon
- First, click the battery icon at the bottom right.
- Then, the laptop brightness settings will appear.
- You can slide the laptop brightness adjuster to the right or left.
- If successful, you can quickly and easily adjust the laptop brightness.
- However, you can choose this step if your laptop is not currently charging. Additionally, this method is usually available for Windows 10 laptops.
6. How to Adjust Laptop Brightness Using the Brightness Symbol
- First, press the brightness symbol on the laptop keyboard.
- You can press one of the symbols to brighten or dim the screen.
- However, make sure your laptop has a brightness symbol to use this method.
7. How to Adjust Laptop Brightness in Windows 7
- First, click the battery icon on the laptop.
- Then select Adjust Screen Brightness.
- Adjust the laptop brightness by sliding it to the right and left.
- The laptop screen display will automatically change.
4. How to Easily Adjust Laptop Brightness
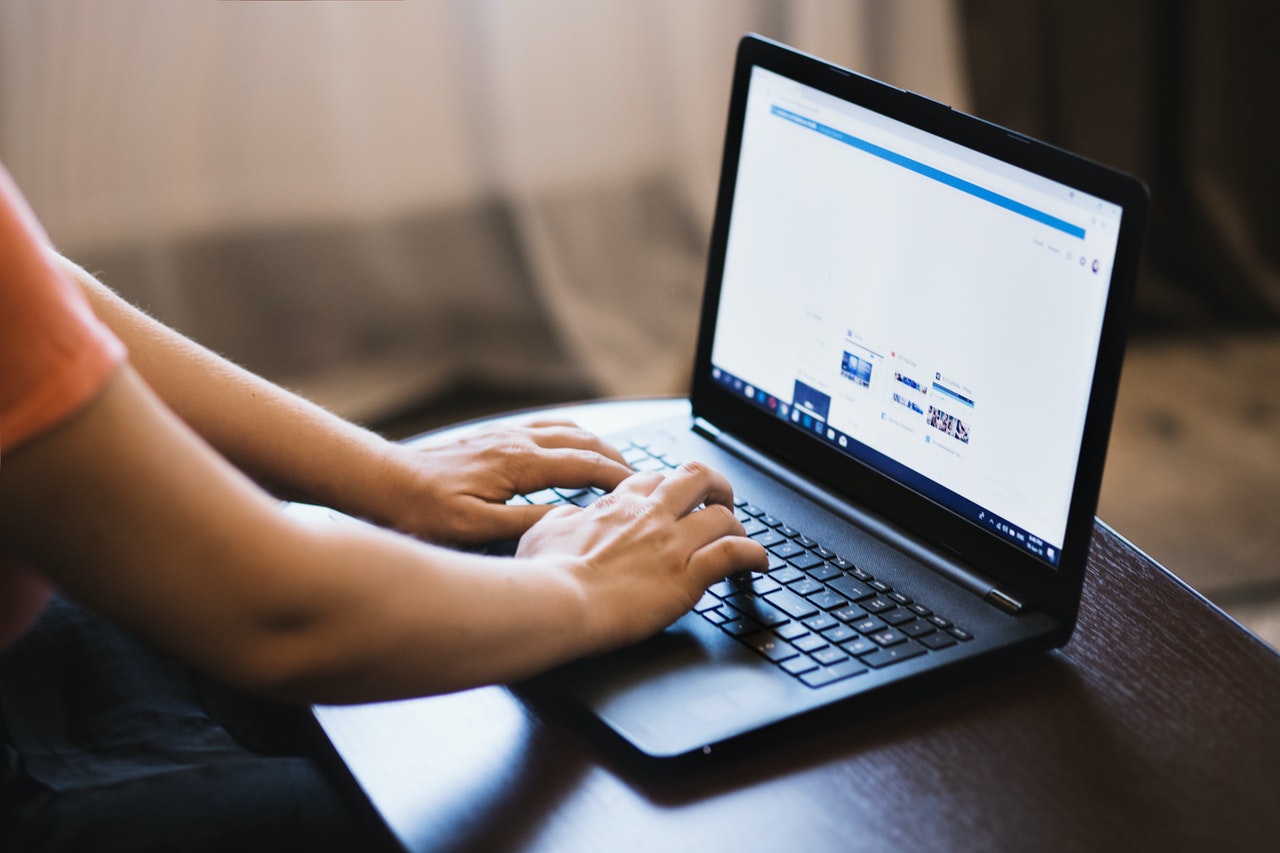
How to adjust laptop brightness (credit: pexels.com)
Next, there is also an easy way to adjust laptop brightness. This can be done by using the personalize menu or display settings. Here is an explanation of how to easily adjust laptop brightness:
8. How to Adjust Laptop Brightness with the Personalize Menu
- First, right-click on the front page of the screen.
- Then select Personalize.
- Choose Display.
- Click Adjust Brightness.
- Adjust the laptop brightness according to your preference.
9. How to Adjust Laptop Brightness with the Display Settings Menu in Windows 10.
- Right-click on the front page of the screen.
- Then select Display Settings.
- Then adjust the laptop brightness by changing it in the Change Brightness menu.
- Slide to the right or left to adjust the laptop brightness.
Those are some easy and quick ways to adjust laptop brightness. You can choose these methods to easily and practically adjust laptop brightness.
(kpl/gen/nlw)
Disclaimer: This translation from Bahasa Indonesia to English has been generated by Artificial Intelligence.