Fast Pregnancy According to Javanese and Medical Primbon, Could Be an Effort to Get Pregnant
Curious about how to quickly get pregnant according to Javanese primbon? To find out, just read the following review:
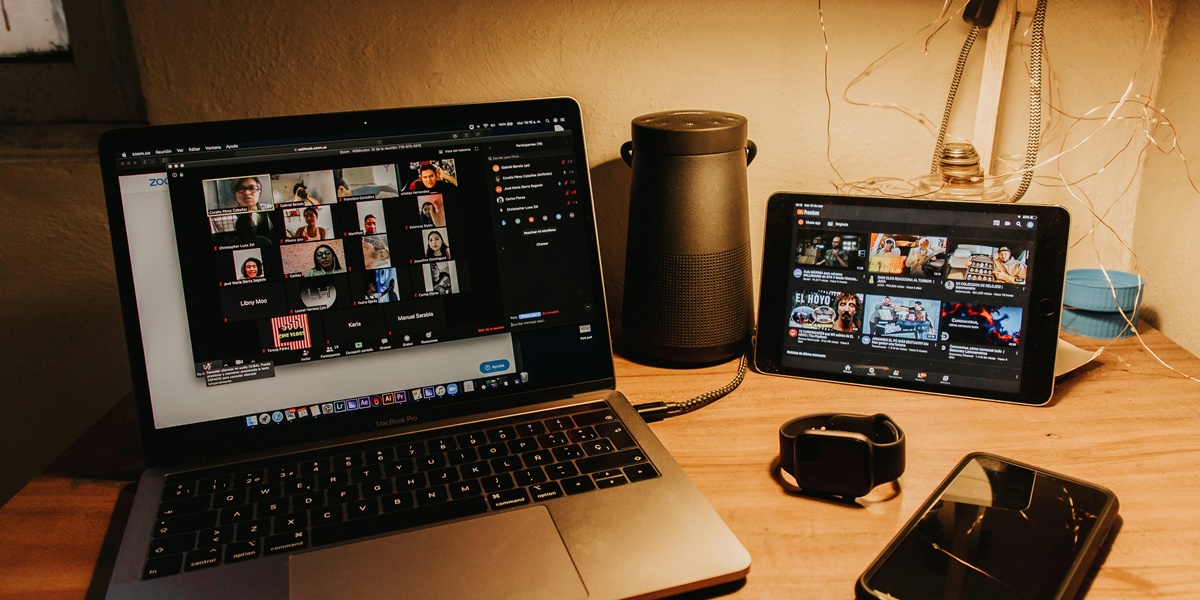
Kapanlagi.com - The Zoom application offers an efficient platform for meetings, webinars, online classes, and various video conference-based activities. Zoom is also popular because of its interesting features, one of which is breakout rooms. Although this application is already popular, there are still many people who do not know how to create breakout rooms in Zoom.
The breakout room feature in Zoom becomes important when conducting seminars, classes, or video conferences. Moreover, if in an online-based event there is a situation where users want to divide the main session into separate smaller rooms, for example to support group discussions or more in-depth activities.
In such situations, the breakout room feature in Zoom will be useful. Because with this feature, the host can create breakout rooms manually or choose to randomly divide participants into small rooms.
So curious, how to create breakout rooms in zoom? To find out, just follow the following review:

How to Create Breakout Rooms in Zoom on a Laptop (credit: unsplash)
The Zoom application is widely used on laptops. This is because the Zoom interface is more comfortable on laptops. From a laptop, users can access various Zoom features, including creating breakout rooms. Here is a guide on how to create breakout rooms on a laptop:
- First, make sure you have downloaded and installed the Zoom application on your laptop.
- After that, open the Zoom application and log in to your Zoom account.
- Click the "Start Meeting" button in the upper right corner of the screen.
- Select the "New Meeting" option and wait for Zoom to create a new meeting for you.
- Look at the toolbar at the bottom of the screen. Select the "Breakout Room" icon in the toolbar.
- Choose the option to divide the rooms automatically or manually, depending on your meeting needs.
- Determine the number of rooms and give each room a name.
- Click "Open All Rooms" when you are ready. Zoom will automatically divide participants into breakout rooms according to your choice.
- After participants are in breakout rooms, as the host, you can enter each room to interact or provide guidance if needed.
- After the session in the breakout rooms is finished, you can call back all participants to the main session by clicking "Close All Rooms."

How to Create Breakout Room in Zoom on Mobile (credit: unsplash)
In addition to using a laptop, the Zoom application can also be accessed via a mobile phone. Although not as extensive as on a laptop, users can also use breakout features through their phones. Here is a guide on how to create breakout rooms in Zoom on a mobile phone:
- First, make sure you have downloaded and installed the Zoom application on your phone.
- Open the Zoom application and log in to your Zoom account.
- After logging in, click the "Start" button to start a new meeting.
- Wait until Zoom prepares the meeting and the control panel appears on the screen. Once you are in the meeting control panel, find and tap the "More" option at the bottom.
- Then, select "Breakout Room" from the menu that appears.
- After selecting "Breakout Room", you will be asked to choose between automatic or manual division. Choose according to your meeting needs.
- If you choose manual, determine the number of rooms and give each room a name. Make sure the room names are clear to facilitate participants.
- Press "Open All Rooms" to start the breakout rooms. Zoom will automatically divide the participants into rooms according to your selection.
- Once participants are in the breakout rooms, as the host, you can enter each room to interact or provide guidance.
- After the session in the breakout rooms is finished, you can call back all participants to the main session by tapping "Close All Rooms."

How to Change the Name of Breakout Room in Zoom (credit: unsplash)
One of the steps in creating breakout rooms in Zoom is to give them a name. Apart from the name given during the creation process, users or hosts can also change the name of a previously created breakout room. Here is a guide on how to change the name of a breakout room in Zoom:
- After creating the breakout room, open the breakout room by clicking on the "Breakout Room" button on the Zoom control.
- In the breakout room window, look at the bottom right corner and select "Options."
- A list of rooms and their names will appear. Choose the room whose name you want to change.
- After selecting the room, click on the "Rename" or "Change Name" button.
- Type in the new name for the breakout room. Make sure the chosen name is clear and easily understood.
- After changing the name, click "Save" to save the changes.
- After saving, click on the "Options" button again to close the Options window.
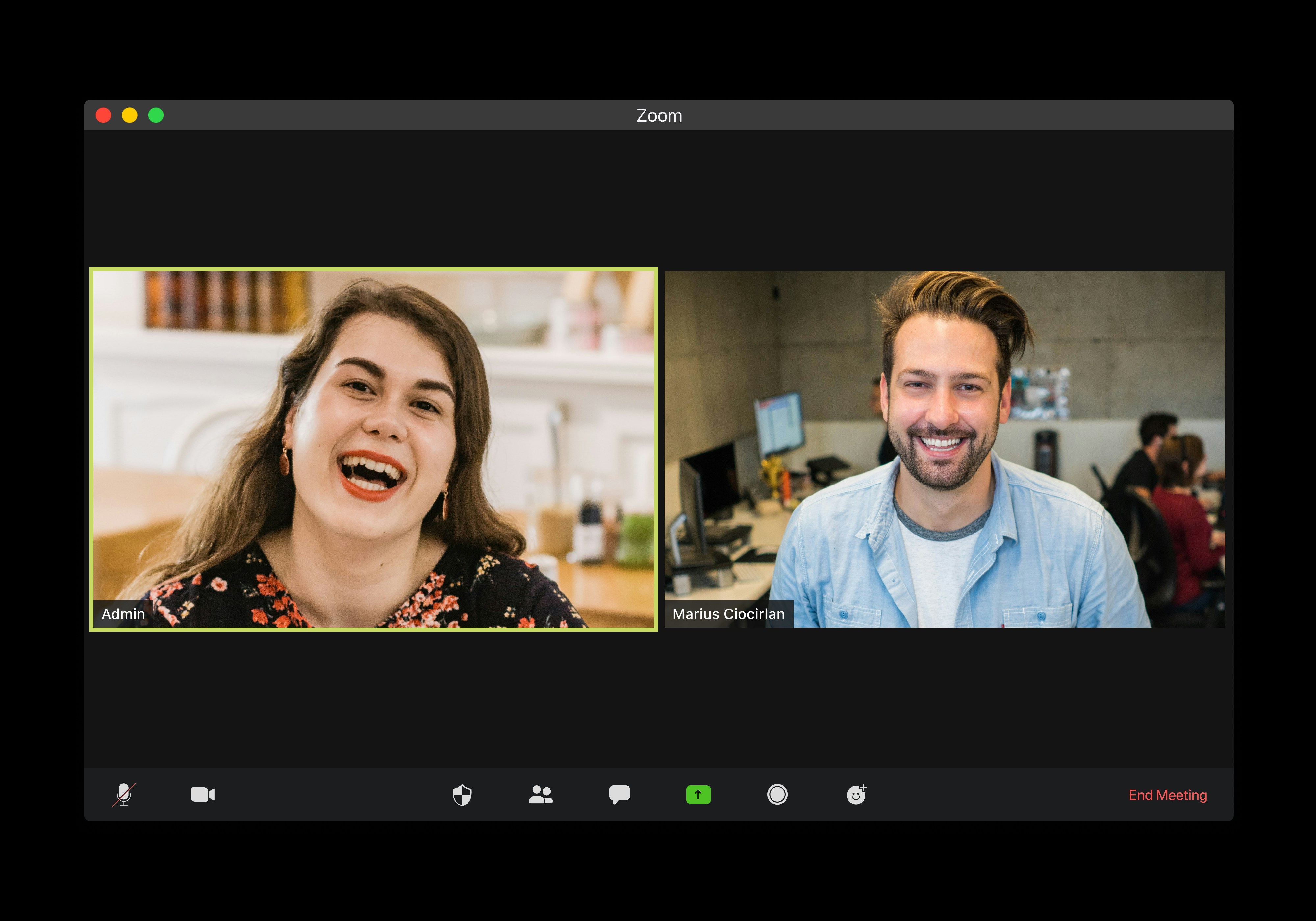
How to Record Breakout Room in Zoom (credit: unsplash)
One of the flagship features in Zoom is the recorder. As known, users can record various activities or discussions in Zoom. This recording feature also applies to discussions in breakout rooms. Here is how to record breakout room in Zoom:
- After creating a breakout room, make sure you have opened it by clicking the "Breakout Room" button on the Zoom toolbar.
- Before entering the breakout room, make sure you have started the general Zoom meeting recording. To do this, click the "Record" button usually located at the bottom.
- After the general recording has started, enter the breakout room by clicking the "Join" or "Enter" button.
- Once you are in the breakout room, click the "Record" button again to start recording in that room.
- Carry out discussions or other activities in the breakout room as usual. During the recording, all activities in this room will be recorded.
- After finishing the discussion or activities in the breakout room, return to the main room and click the "Stop Recording" button to stop the recording.
- After stopping the recording, end the Zoom meeting by clicking the "End Meeting" button.
- After finishing, Zoom will generate a recording file that you can find in the designated storage folder.
That is the guide on how to create breakout room in Zoom, as well as how to change its name and record it. Hope it is useful and good luck!
JOIN OUR WHATSAPP CHANNEL TO STAY UPDATED WITH THE LATEST ENTERTAINMENT NEWS FROM INDONESIA AND ABROAD. CLICK HERE, KLOVERS!
(kpl/psp)
Cobain For You Page (FYP) Yang kamu suka ada di sini,
lihat isinya
Curious about how to quickly get pregnant according to Javanese primbon? To find out, just read the following review:
Those of you who are curious about the character of Sunday Pon according to Javanese primbon? To find out the character of Sunday Pon according to Javanese primbon, just read the following review:
Many Javanese primbon practitioners reveal predictions of birth fortune on Monday Pahing in 2024. Curious about the explanation? Quoted from D.A. Waspodo's YouTube channel, here is the prediction of birth fortune on Monday Pahing according to Javanese Primbon in 2024.
Through this article, we will explore examples of common Japanese conversations that occur in various situations. Here are some examples of Japanese conversations in various situations that KLovers can learn.
In this article, Kapanlagi will present recommendations for Korean dramas that are safe to watch during fasting in various genres without disturbing kissing scenes.
Curious about how to read and explain the virtues of reciting the Qunut prayer during the dawn prayer? To find out, just read the following discussion.
Here are ways to overcome sleepiness and fatigue while going about daily activities.
Here is an explanation and ways for women to quickly and effectively menstruate by applying a healthy lifestyle.
Here are some tips on how to create an easy and interesting CV, so that recruiters quickly take notice!
Here are five easy ways to reactivate a Telkomsel card that has been inactive, without having to go to GraPARI.
To enjoy premium features, Android users need to top up their Google Play balance. Therefore, Android users must know how to top up Google Play.
However, users often face challenges when sending photos because the resolution decreases. As a result, many WhatsApp users are looking for ways to send HD photos on WA.