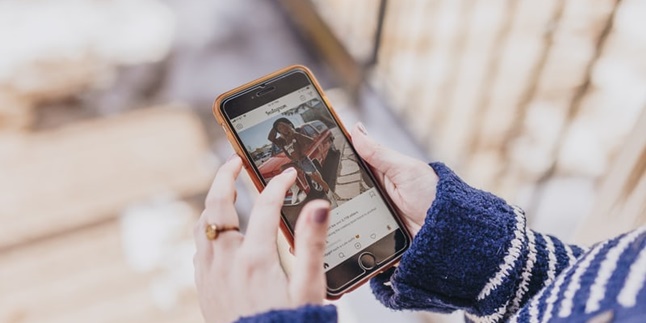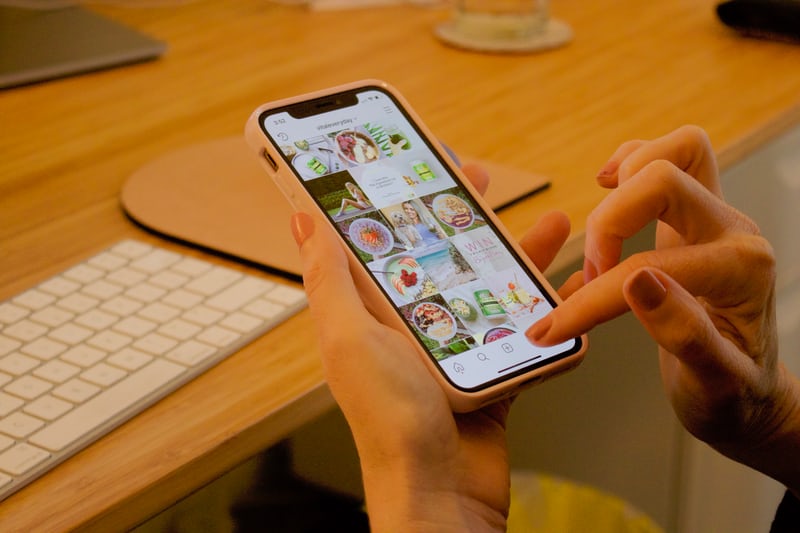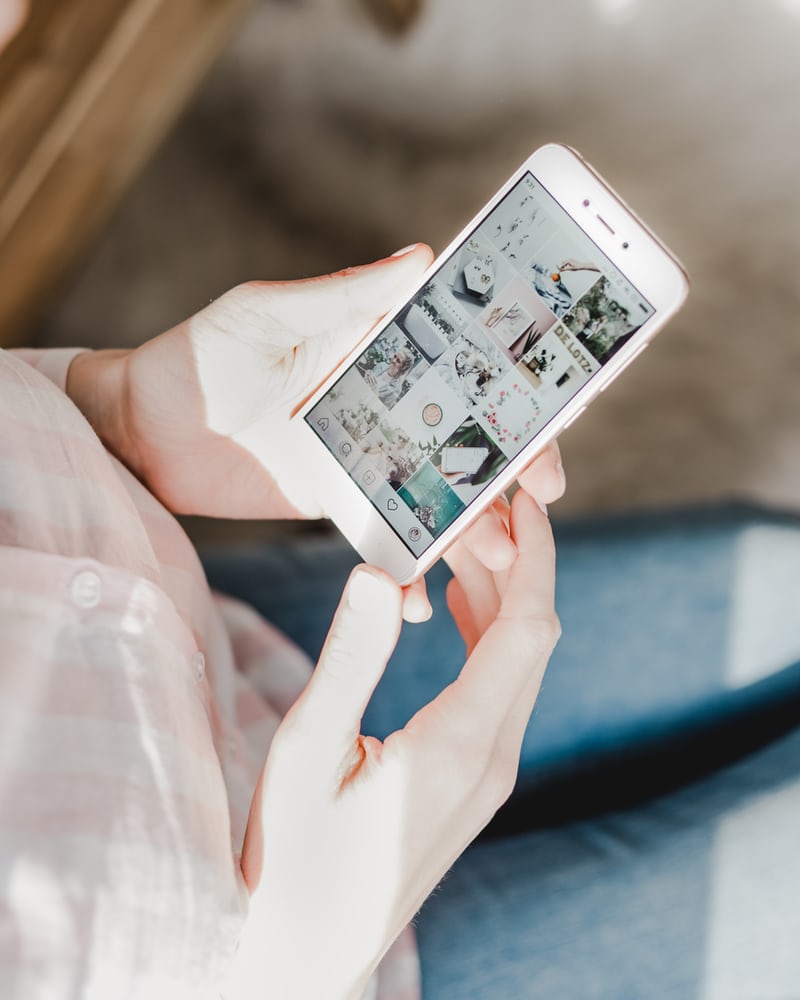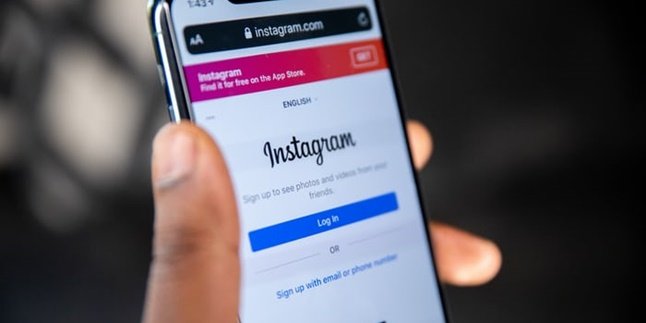Kapanlagi.com - In recent years, Instagram or IG has become the most popular social media platform. It is proven that the number of Instagram users continues to increase every day. Not only among young people, but Instagram is also widely used by children and older people. Therefore, it is still possible that there are new users who do not know how to upload photos on Instagram.
For those who are already familiar, uploading photos on Instagram is easy to do. However, it's a different story for new users, especially those who are not accustomed to using social media. For new users, posting photos and videos on Instagram can be difficult and confusing.
But if you are a new Instagram user, you don't need to feel confused anymore. Compiled from various sources, here is a guide on how to easily and practically upload photos on Instagram.
1. How to Upload Photos on Instagram from Mobile Phone Directly from the Application
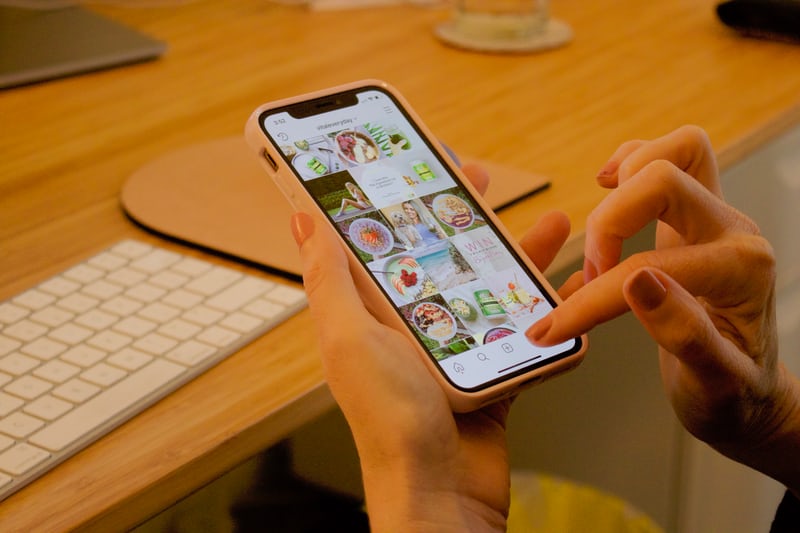
(credit: unsplash)
Instagram is mostly accessed through the app installed on a mobile phone. That's why most people also post photos through the app. Uploading photos to Instagram from the mobile app is also very easy. From the app on the phone, users can upload photos for their feed and story. To do this, you can follow the following steps.
1. How to Upload Photos to Instagram from the App for Feed
- First, open the Instagram app on your phone. Make sure you have logged into your account.
- After that, at the top, click the plus + icon.
- Next, several types of posts that can be created will appear. To upload photos to your feed, you can select "post".
- Automatically, Instagram will open the camera and display some photos from the gallery. You can post a photo directly from the camera or choose from the gallery. Select the photo you want to upload. Then press ok.
- Then, Instagram will automatically provide editing options. You can edit the photo with filters or various available features.
- Once you have finished editing, you can click the arrow icon in the top right corner.
- After that, a column will appear to write the caption.
- After writing the caption, you can also tag other users and add a location.
- Once you have finished editing and adding photo details such as location, caption, and tags, you can directly click the "checkmark".
2. How to Upload Photos to Instagram from the App for Story
- First, open the Instagram app on your phone. Make sure you have logged into your account.
- Second, click on the profile picture in the top left corner.
- Automatically, Instagram will open the gallery on your phone.
- Next, you can choose the photo you want to upload.
- After selecting it, the photo will automatically open and you can perform editing processes, such as using filters, adding stickers, gifs, text, and so on.
- Once done, please press the arrow icon in the bottom right, then click Share.
2. How to Upload Photos on Instagram from Mobile Phone via Gallery
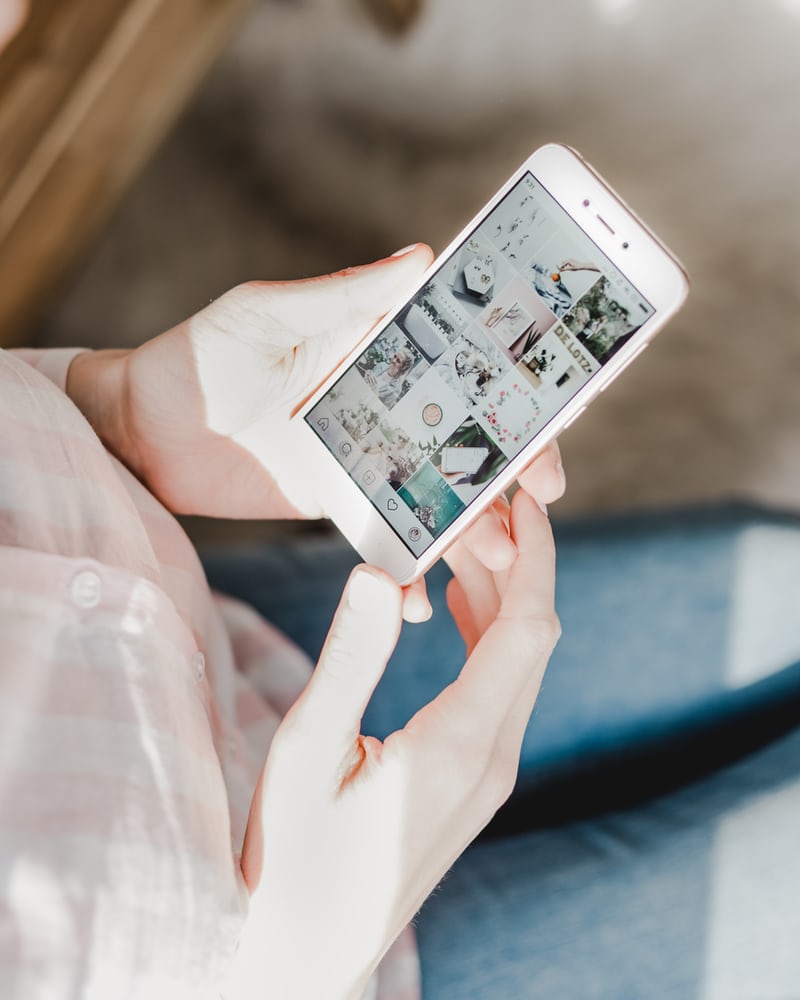
(credit: unsplash)
Besides using the application, you can also try uploading photos on Instagram through the gallery. You can do this alternative method if you find it difficult to find a photo due to the large number of photos in the gallery. Just like the previous method, this method can be used to upload on the feed and story. For the steps, you can follow the following guide.
1. How to Upload Photos on Instagram from Your Phone through the Gallery for the Feed
- Open the gallery on your phone, then find the photo you want to upload on Instagram.
- Once found, you can click on the share icon. If done, various media for sharing will appear, you can choose "Instagram Feed".
- After clicking "Instagram Feed", the photo will automatically open in the Instagram application. Next, you can do editing as explained earlier.
- When the editing is complete, you can click on the arrow icon in the top right. Then, you can write a caption and add other photo details such as location and tagging people.
- Once done, you can directly click the "checkmark".
2. How to Upload Photos on Instagram from Mobile Gallery for Stories
- First, open the gallery on your mobile phone, then find the photo you want to upload on Instagram.
- After finding it, you can click the share icon. Once done, various media sharing options will appear, and you can choose "Instagram Story".
- Next, the photo will automatically open in the Instagram app, similar to when you create a story through the app.
- You can start the editing process, such as using filters, adding stickers, gifs, text, and so on.
- Once done, please press the arrow icon at the bottom right, then click share.
3. How to Upload Photos on Instagram from Laptop

(credit: unsplash)
In addition to using the application on a mobile phone, we can also access Instagram on a laptop through a browser. However, it seems that many people still do not know how to upload photos on Instagram through a laptop browser. Even though it's actually very easy. Here are the steps.
- First, open the browser on your laptop, then access the website www.instagram.com.
- Login using your email and password.
- Once logged in, please open the Instagram profile page.
- Then, on the profile page, select the circular image icon with a plus sign at the top of the screen.
- Next, click the "Select from Computer" button.
- Once clicked, you will be automatically directed to choose the photo or video file to be uploaded. You can choose a photo or video stored on your PC or laptop drive.
- After that, you can adjust the size of the photo using the available editing features.
- The next step is to click the "Next" button.
- Make any necessary edits.
- Once done, press the "Next" button.
- Write a caption in the available column.
- Finally, just press the "Share" button and the photo or video will be posted on your Instagram account.
Those are 5 ways to upload photos on Instagram through the mobile phone application or laptop browser. Hopefully, it is useful and good luck trying!
(kpl/gen/psp)
Disclaimer: This translation from Bahasa Indonesia to English has been generated by Artificial Intelligence.