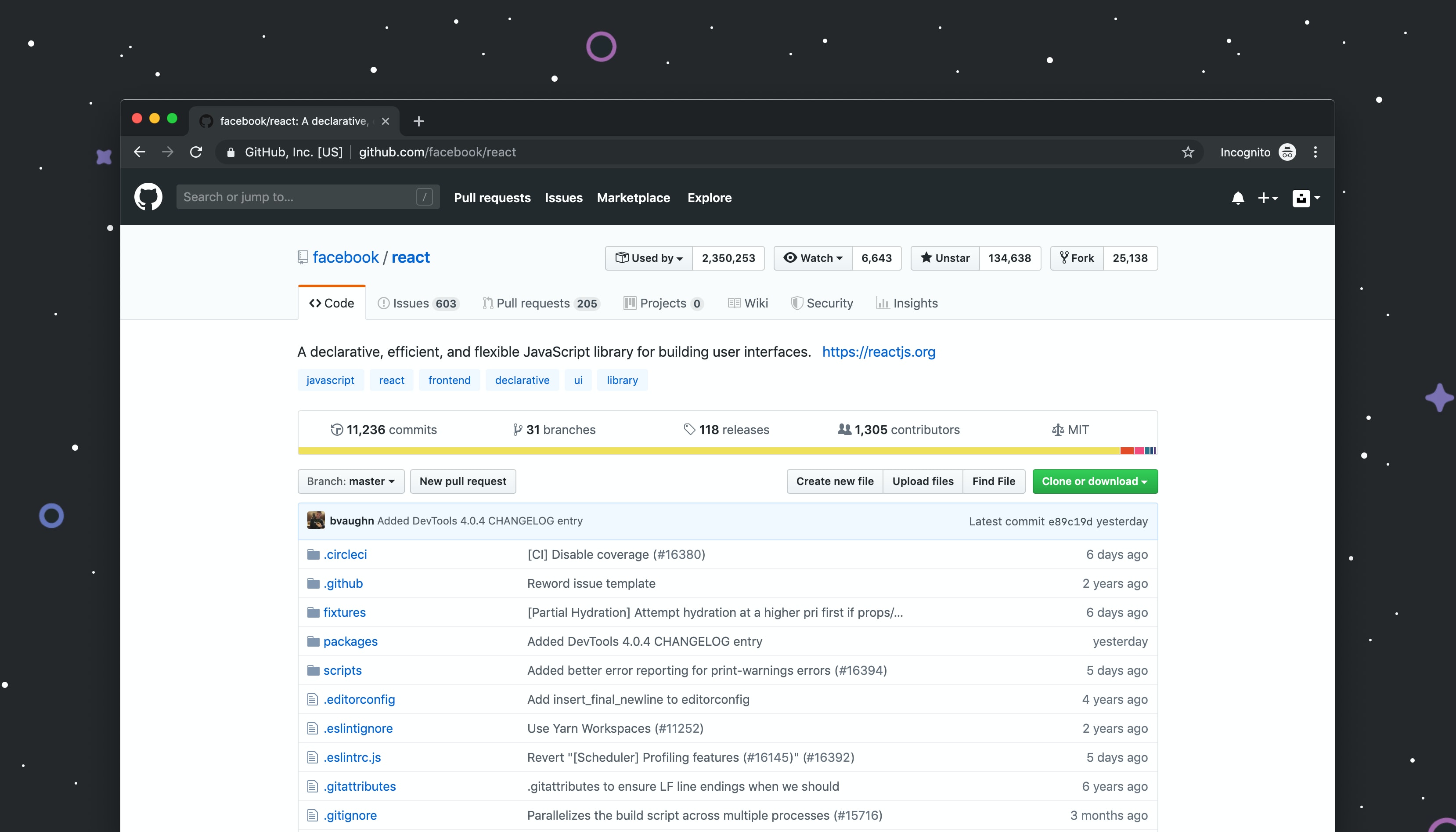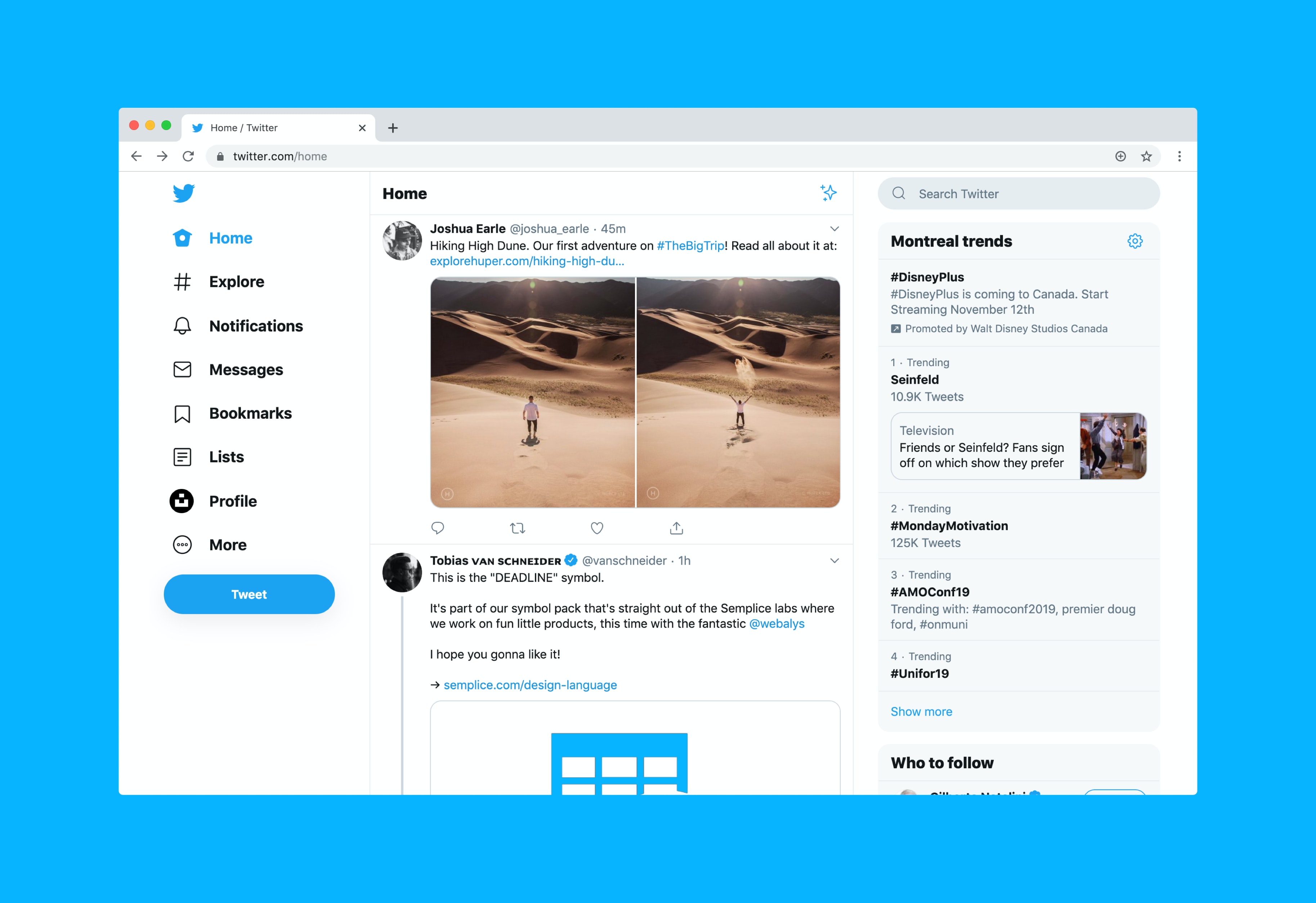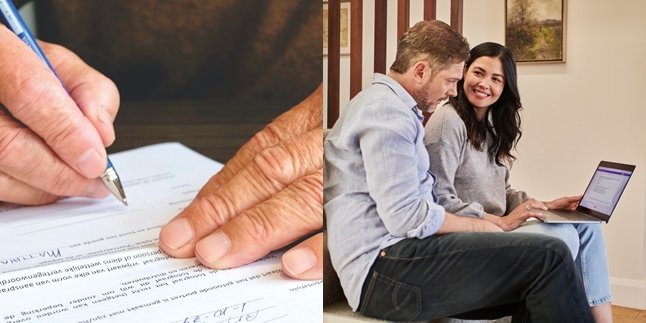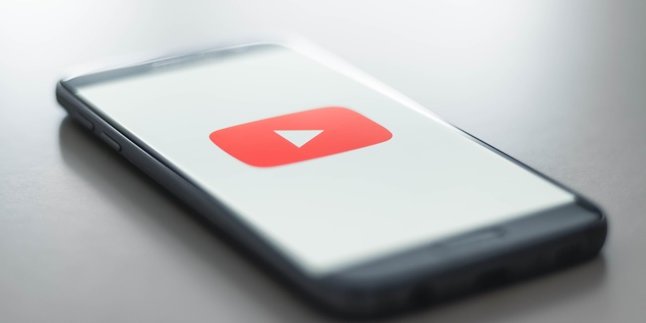Kapanlagi.com - There are several jobs that require recording the laptop screen with sound. However, some people may still not know how to record laptop screen with sound. In fact, the steps required to do this are quite easy, KLovers!
Knowing how to record laptop screen with sound makes it easier for you to complete your work. This will also make it easier for you when you want to create YouTube video content or educational content. Usually, this is done by gamers or creators in the education field.
Now, if you're curious about how to record laptop screen with sound for content or work purposes, let's just take a look at the following explanation.
1. How to Record Laptop Screen with Sound Through Xbox Game Bar Feature

Illustration (Credit: Unsplash)
One way to record laptop screen with sound is through the Windows Game Bar or Xbox Game Bar feature. If you want to know the steps, just take a look at the following explanation.
- First, please open the Xbox Game Bar Display
- Then press the Windows + G key combination on the keyboard simultaneously to open the menu display on the Xbox Game Bar.
- Select the Capture Menu Column
After that, look for the Capture menu column.
- Click the Record Button, then select the 'Start Recording' button by clicking the dot icon.
- Next, the screen will automatically record. Usually, a new menu column titled 'Capture Status' will appear at the top right of the laptop screen.
- If you want to record the screen automatically, you can use shortcut key combinations by pressing the Win + Alt + R keys on the keyboard simultaneously.
- Well, if you want to stop recording, simply press the 'Stop Recording' button in the top right of the 'Capture Status' menu column.
- The screen recording results will be automatically saved in the video folder with the 'Captures' subfolder in MP4 format.
2. How to Record Screen with Audio on MacBook Laptop
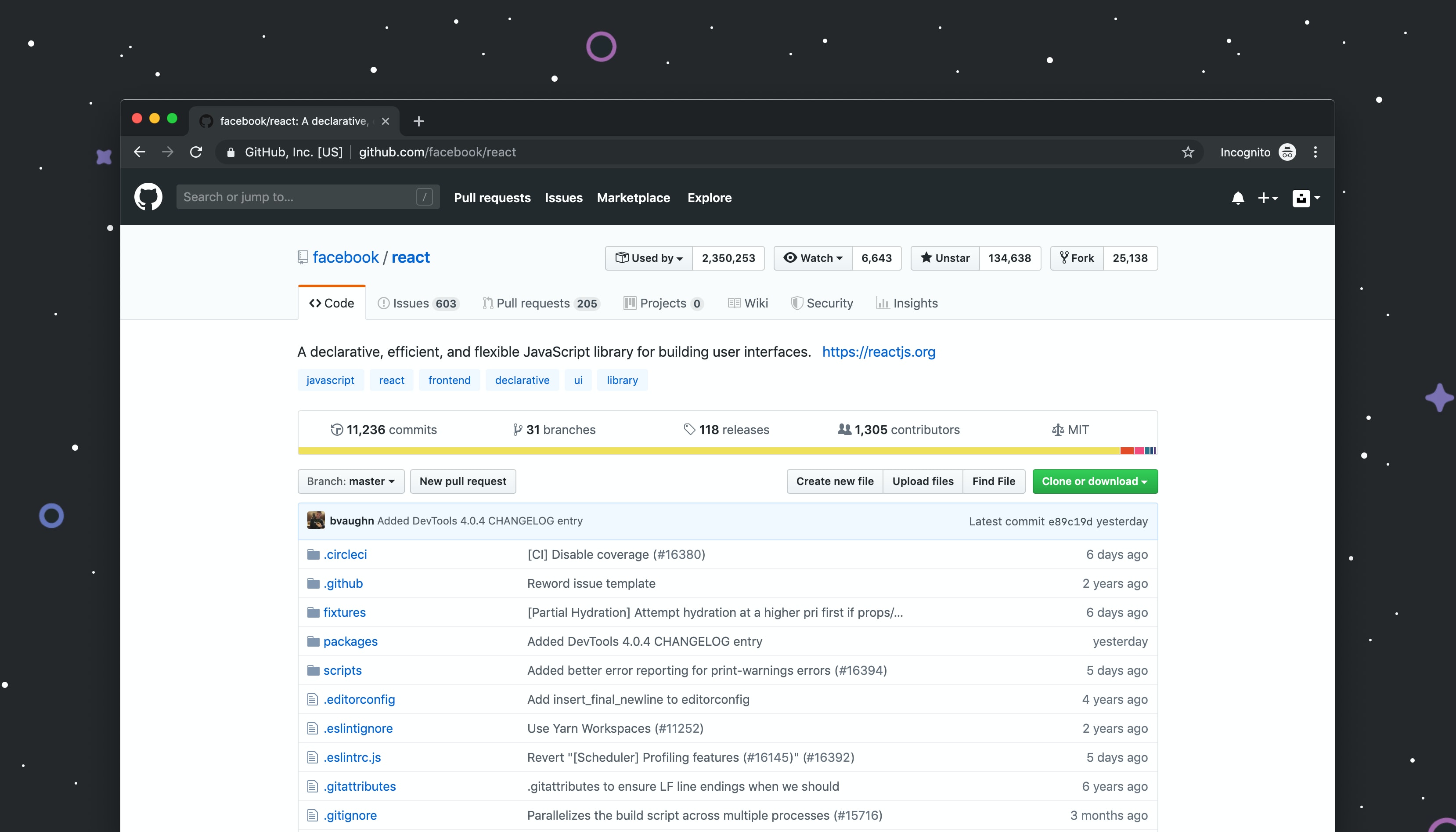
Illustration (Credit: Unsplash)
As a MacBook user, you need to know how to record screen with audio on your MacBook laptop. Here are the steps:
- First, press Shift + Command + 5 on the keyboard to open the screen recording feature.
- After that, the feature program will appear on the screen and display options for screenshots and screen recording.
- Next, select the recording option, which can be recording the entire screen or the desired part of the screen.
- Press the 'Record' button located in the top left corner of the screen.
3. How to Record Screen with Audio Using OBS on Laptop

Illustration (Credit: Unsplash)
Next, there is a way to record screen with audio using OBS on a laptop. You can do this by following these steps:
- First, download and install the OBS Studio application.
- You can download it at https://obsproject.com/. Choose according to your operating system, Windows, macOS, or Linux.
- Run the OBS Studio application and click the + sign in the bottom left corner to add the sources that you want to record. There are options to record screen, game, browser, etc.
- Next, select Display Capture. This is the option to record your laptop or PC screen.
- Then, give your project a name.
- After that, the Properties window will appear as shown below. Just click OK.
- Click the Start Recording button to start recording.
- When finished, click the Stop Recording button to end the recording.
4. How to Record Laptop Screen with Sound Using HitPaw Screen Recorder
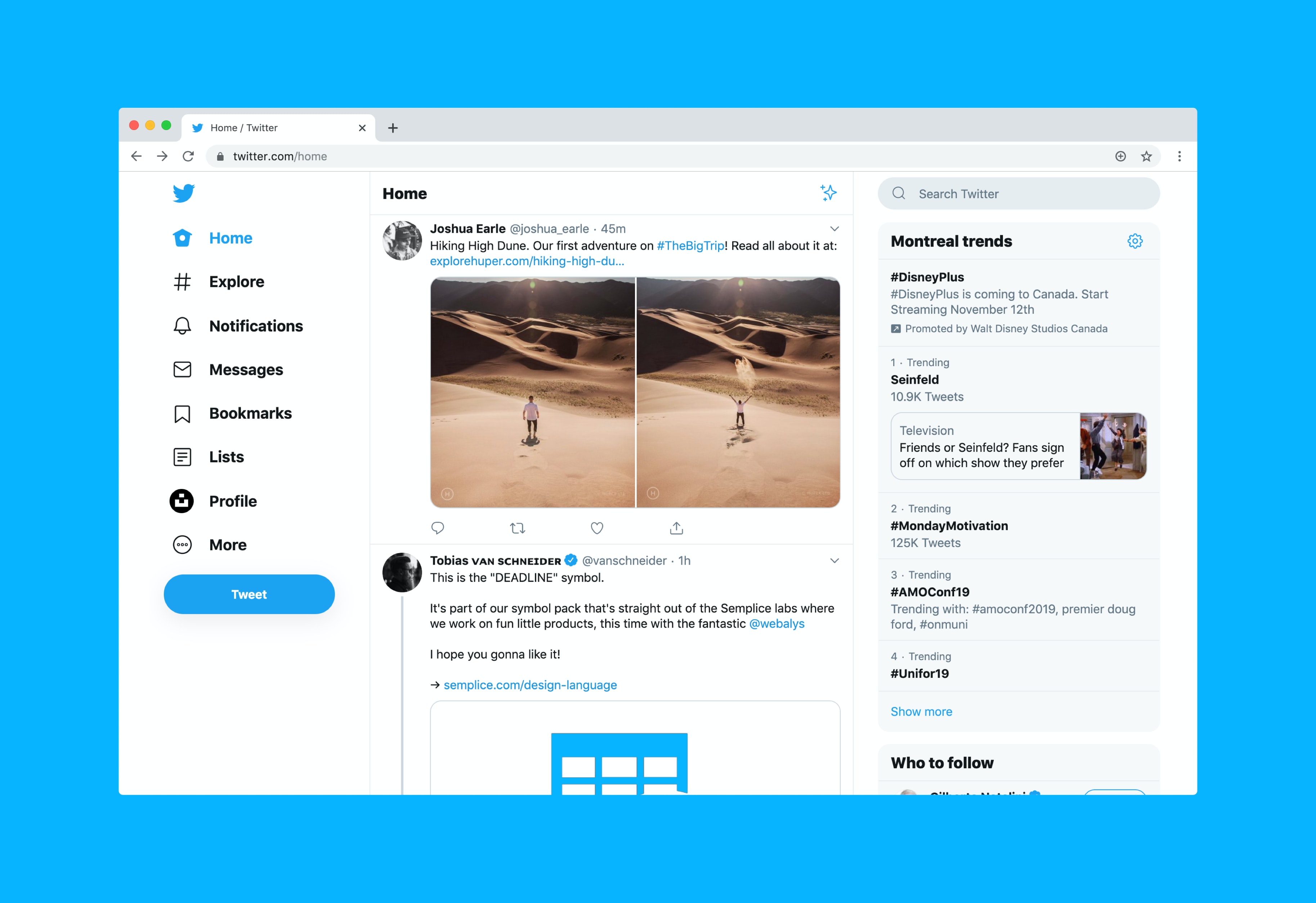
Illustration (Credit: Unsplash)
In addition to the above application, you can also record your laptop screen with sound using HitPaw Screen Recorder as follows.
- First, please visit the official HitPaw Screen Recorder website via https://www.hitpaw.com/screen-recorder.html.
- Next, click the 'TRY IT FREE' button to download it.
- Double-click on the desktop icon to launch the software, select 'Record Screen', select the area you want to record.
- Click the red button to start recording and click the red button again to finish recording.
- After that, you can trim, adjust, change speed, and rotate the video.
- When you're done, click 'Export' to save it.
5. How to Record Laptop Screen with Sound Using AnyRec Screen Recorder

Illustration (Credit: Unsplash)
The next way to record your laptop screen with sound is to use AnyRec Screen Recorder. To do this, please follow the steps below.
- Please visit the AnyRec Screen Recorder website. Click 'Free Download' and wait for the installation process to complete.
- Continue to record your PC screen, select 'Video Recorder' to record computer screen video. You can also choose other modes as needed.
- Set the screen recording area to full screen, fixed region, or the area/window you want to select. You can also activate Webcam, System Sound, and Microphone as needed.
- Open the Preferences window to change output settings and other details if needed. After that, click REC to start recording on your laptop.
- If necessary, you can do editing or adjustments. After that, click Save to export the recording file.
6. WonderFox HD Video Converter Factory Pro

Illustration (Credit: Unsplash)
Finally, there is a way to record laptop screen with sound through WonderFox HD Video Converter Factory Pro.
- First, please Download WonderFox HD Video Converter Factory Pro for free on the official website and install it according to the instructions.
- Then you can see several options, namely: Converter, Downloader, Recorder, GIF Maker, and Toolbox.
Now, to start recording, you can follow these steps:
- Please select "Recorder".
- Check the microphone settings to record sound smoothly.
- Next, you can choose Custom or Full Screen to determine the area to be recorded.
- Click the output folder to determine the storage location of the recording results.
- Click the "Rec" button to start recording the PC screen.
- If you want to end it, you can click "Stop" or Ctrl + F1.
Well, KLovers, those are some ways to record laptop screens with sound that you can try.
(kpl/ans)
Disclaimer: This translation from Bahasa Indonesia to English has been generated by Artificial Intelligence.