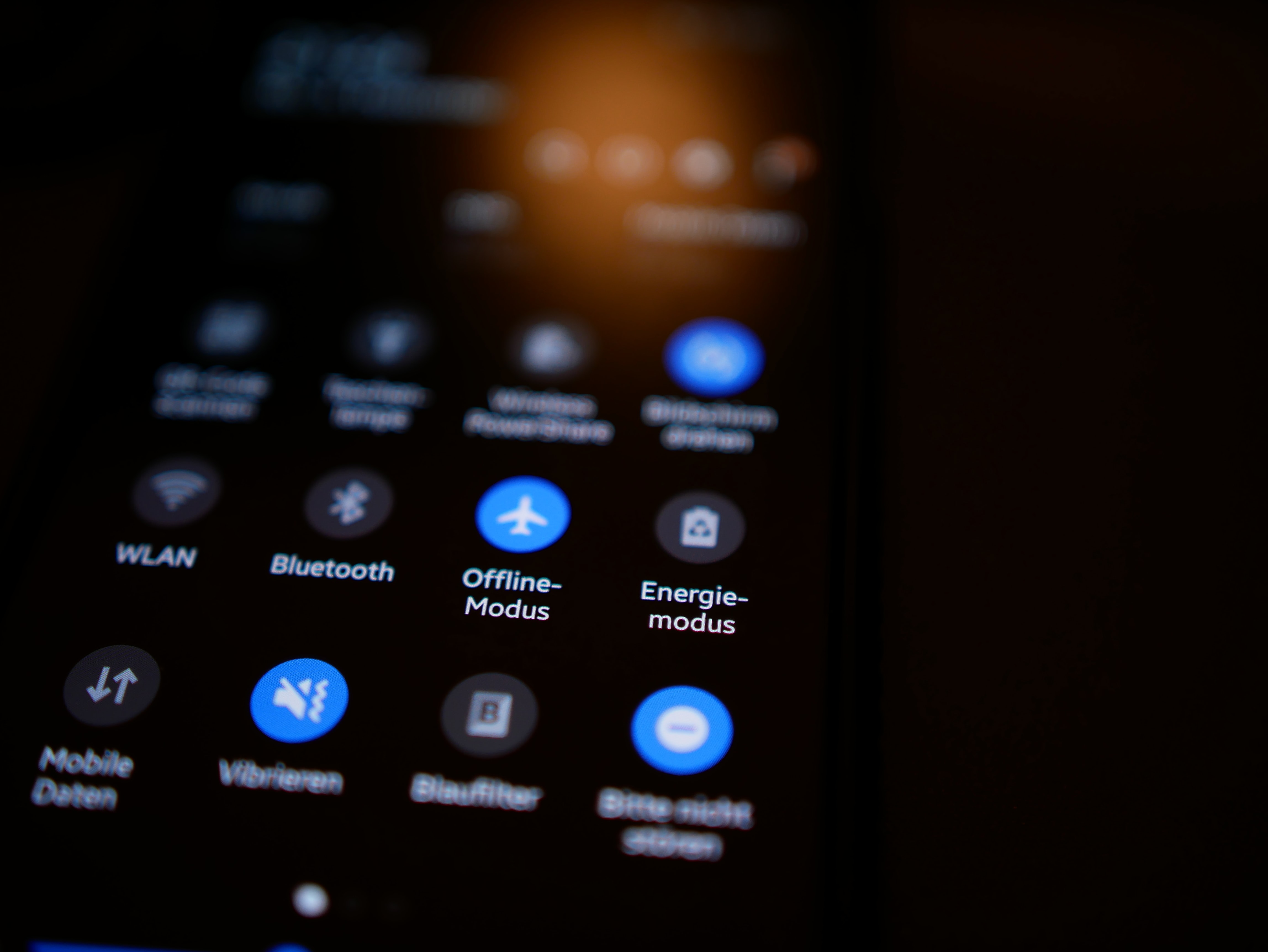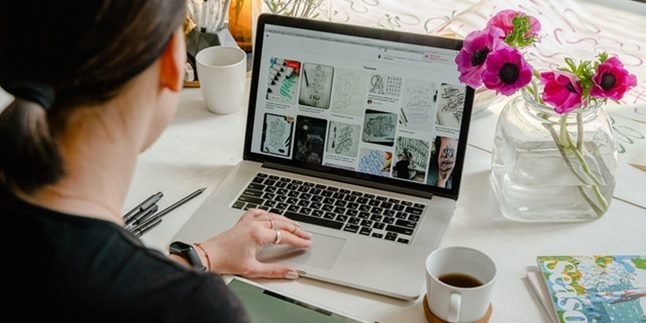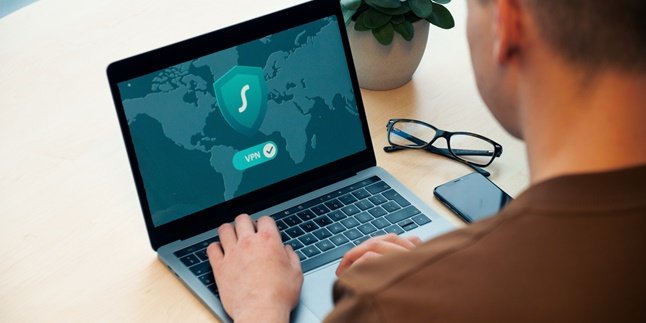Kapanlagi.com - One of the device connection features that is still widely used today is Bluetooth. Therefore, some people still often look for ways to activate Bluetooth on a laptop with Windows 10, even though data transfer processes without cables can now be done through the cloud.
In addition, there are already file sharing applications via Wifi. However, it turns out that the way to activate Bluetooth on a Windows 10 laptop has not been abandoned yet. This is because Bluetooth does have many functions, such as connecting headsets, keyboards, mice, and others.
So, if you are still confused about how to activate Bluetooth on a Windows 10 laptop, please read the following explanation. There is also information about the steps you can take when facing some common problems.
1. How to Activate Bluetooth on Windows 10 Laptop

Illustration (Credit: Unsplash)
If you don't know how to activate Bluetooth on Windows 10 laptop, you can follow the steps in the following explanation.
1. Settings
- First, make sure that your laptop has Bluetooth feature.
- Next, please enter the Bluetooth settings by pressing the Windows + i keyboard button, then select Devices.
- Turn on Bluetooth by pressing the off button to on.
- After that, you can connect the device you want to use, such as a headset, joystick, or other device by pressing the "Add Bluetooth or other device" button.
- You can also send or receive files from your phone via Bluetooth.
2. Quickly Activate Bluetooth
In addition to the above steps, you can apply the following steps to quickly activate Bluetooth on Windows 10 laptop.
- First, please click the notification center button in the right corner of the task bar, then look at the action center and select "Connect".
- Wait until Windows detects the Bluetooth device, then click once to connect it.
2. How to Activate Bluetooth on Other Laptops
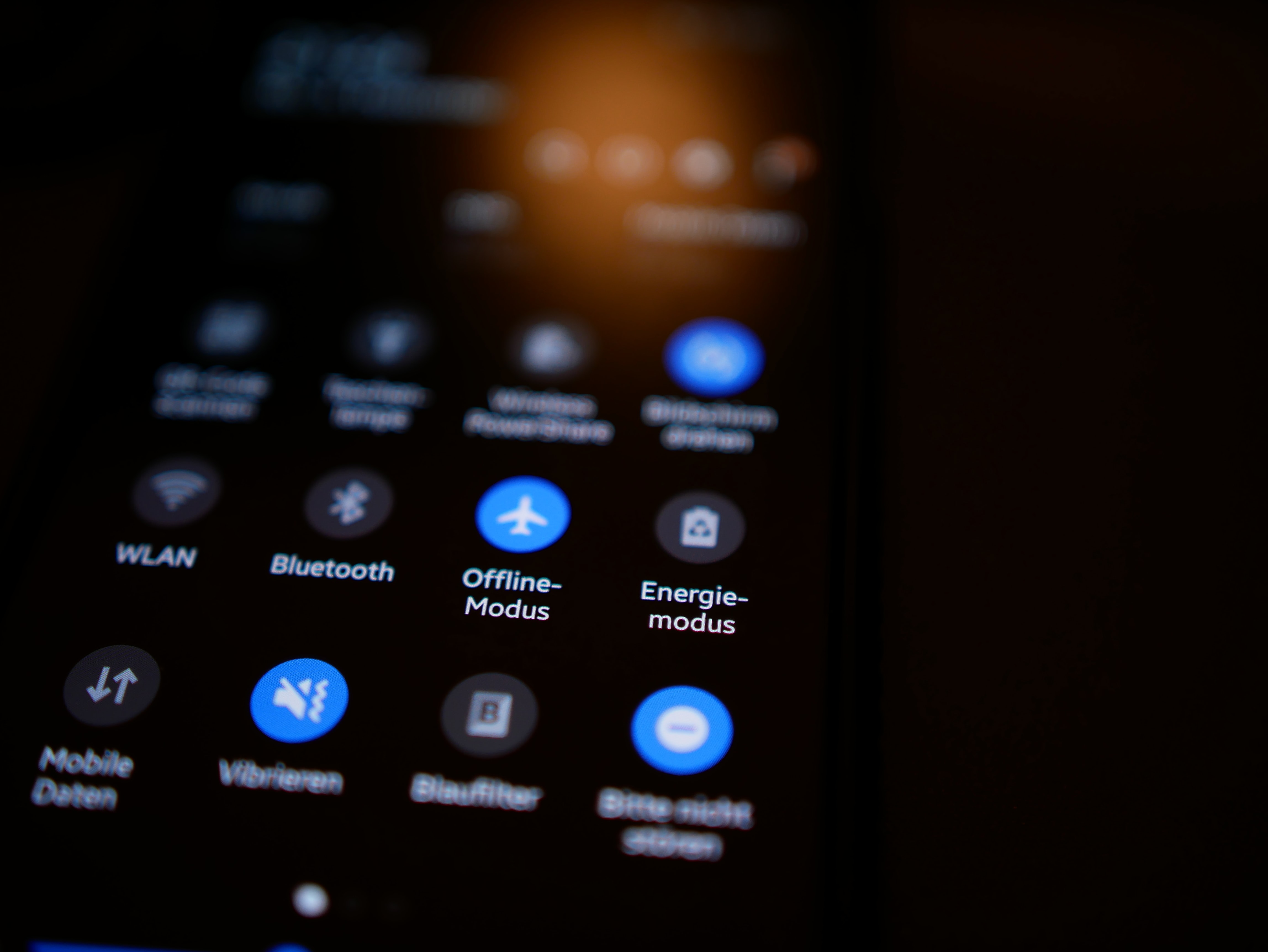
Illustration (Credit: Unsplash)
In addition to how to activate Bluetooth on Windows 10 laptops, you can also activate Bluetooth on other Windows, such as 7 and 8. To make it clearer, just read the following information.
3. How to Activate Bluetooth on a Laptop via the Fn Button
- First, look for the Bluetooth icon on the F row keyboard.
- Press the Fn + button and the Bluetooth icon.
- Wait for the Bluetooth icon to appear in the taskbar.
- Then, double-click to set up, search, and connect it to other devices.
4. How to Install Bluetooth with Driver Installation
You can activate Bluetooth on a laptop by installing the driver. Bluetooth drivers can be downloaded from the official website of each brand and type of laptop. You also need additional devices like a USB Dongle to activate it.
On some laptop brands, this built-in Bluetooth feature may not be available. You can check it through the F1 to F12 icons. Therefore, you need to install additional tools. USB Dongles can be easily purchased at computer stores.
- Next, make sure the Bluetooth Dongle is working.
- Insert it into the USB socket.
- Wait for the notification of the new USB to appear.
- Click connect to other Bluetooth devices.
5. How to Activate Bluetooth on Windows 7 and 8 Laptops
- Make sure the laptop is turned on.
- Open the Start menu and click "Devices and Printers."
- Click the Bluetooth menu.
- Next, right-click the Bluetooth device.
- Select Bluetooth Settings and fill in the column to Allow Bluetooth Devices to Find This Computer.
- Click OK and make sure Bluetooth is working.
- Click Add a Device, wait for Windows to display the device.
- Double-click on the connected device.
6. How to Easily Activate Bluetooth on Windows 10 Laptops
- Turn on the laptop first.
- Open the Start menu and click Settings.
- Click Devices, select "Bluetooth & other devices," then click the Bluetooth icon.
- Select the device that will be connected appears on the laptop screen, click the Pair button.
- Click the "Add Bluetooth or Other Device" button when the device does not appear.
- Manually connect to the device.
3. How to Solve Bluetooth Problems

Illustration (Credit: Unsplash)
Sometimes, there are several problems that arise when applying the procedure to activate Bluetooth on Windows 10 laptops as above. Therefore, this information includes solutions to overcome them.
1. Run Bluetooth Troubleshooter
The first thing you can do to find out the source of the problem is to run the Troubleshooter. This feature can automatically detect errors and provide recommended solutions.
- Type troubleshooter in the Windows search bar.
- Then, select Troubleshoot Settings.
- Click on the Bluetooth section and select Run the troubleshooter.
2. Update Bluetooth Driver
One of the causes of this problem is an obsolete Bluetooth driver. To overcome this, you can update it by following these steps.
- Go to Device Manager.
- Click Expand on the Bluetooth section, then right-click on the Bluetooth device.
- Click Update driver.
- Make sure your laptop is connected to the internet when updating.
3. Restart Bluetooth service
Another step you can take when experiencing problems is to restart the Bluetooth service in Windows.
- Press the Windows + R key on the keyboard, then type services.msc.
- After entering services, you will see many services along with descriptions of whether they are running or not.
- Next, look for a service called "Bluetooth Support Service", then select Restart.
Well, KLovers, those are some ways to activate Bluetooth on Windows 10 laptops and how to overcome the problems that usually arise.
(kpl/gen/ans)
Disclaimer: This translation from Bahasa Indonesia to English has been generated by Artificial Intelligence.