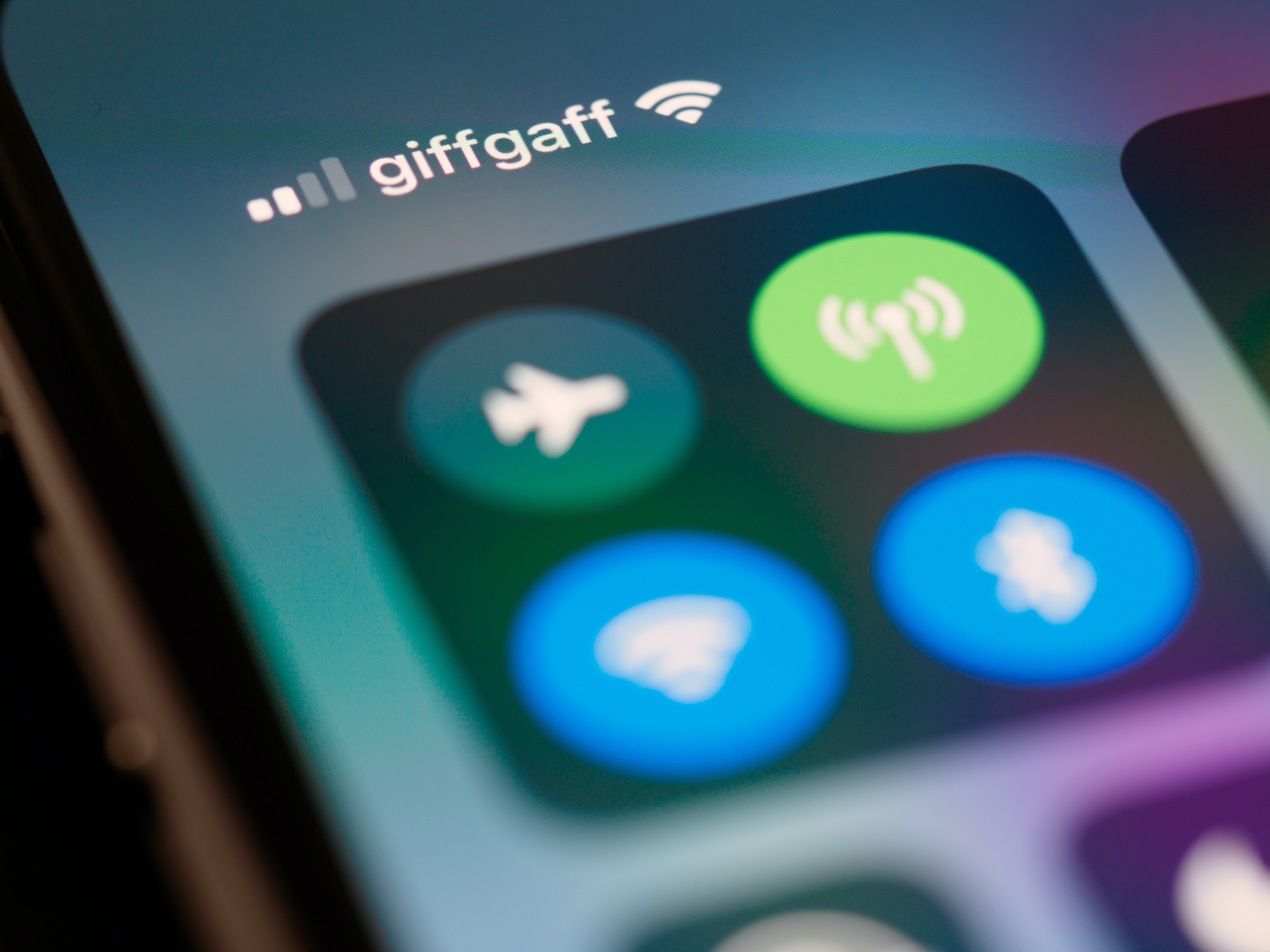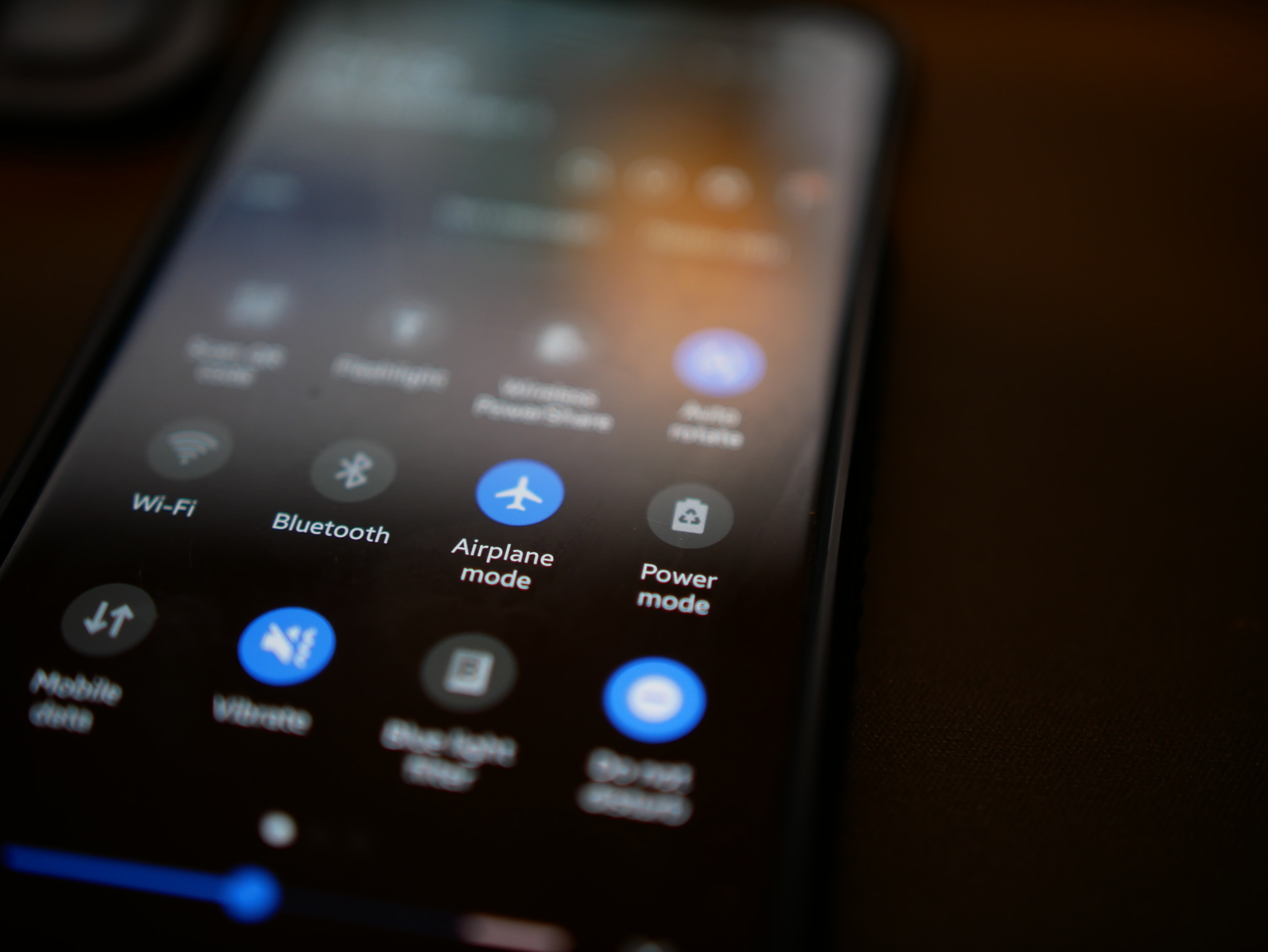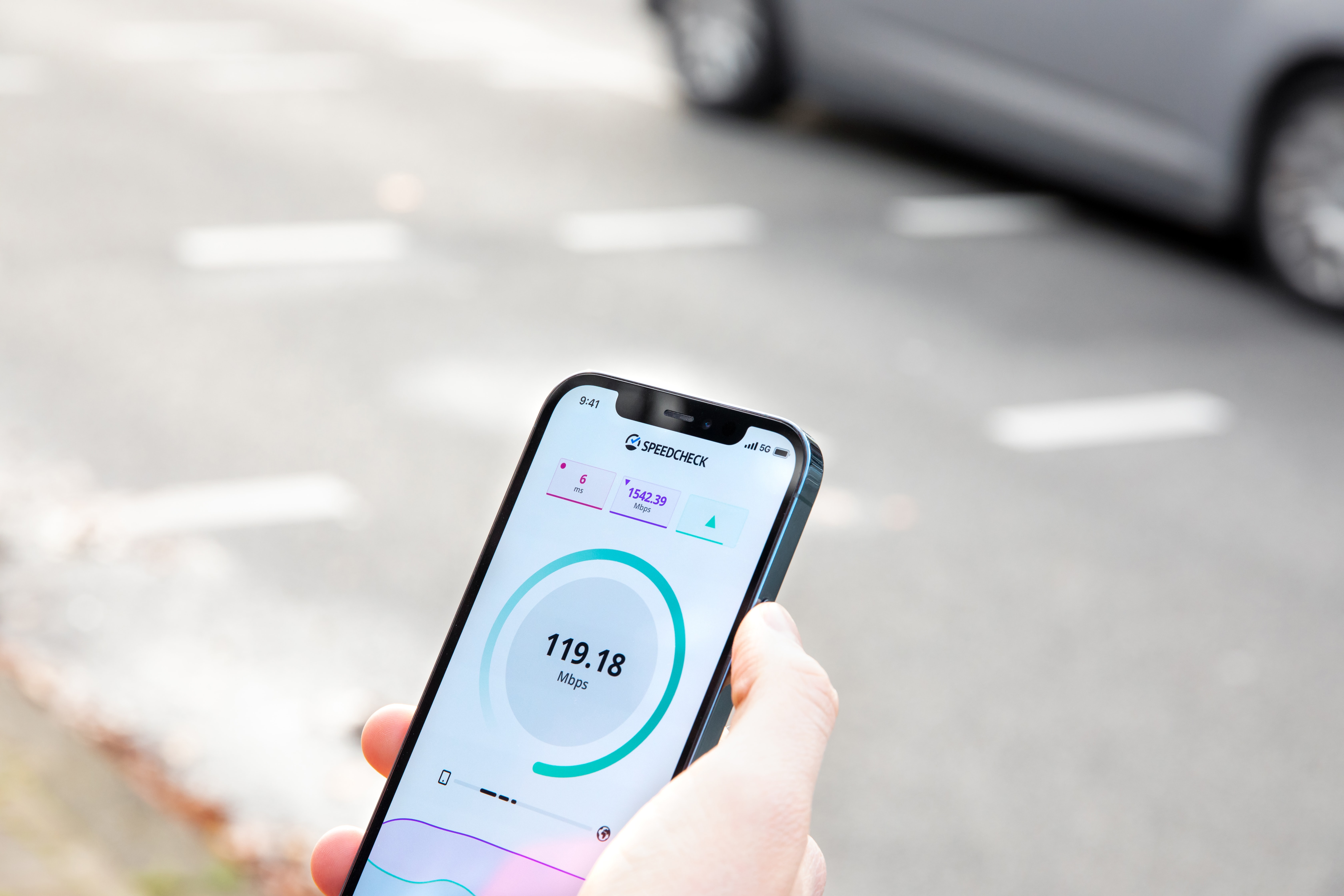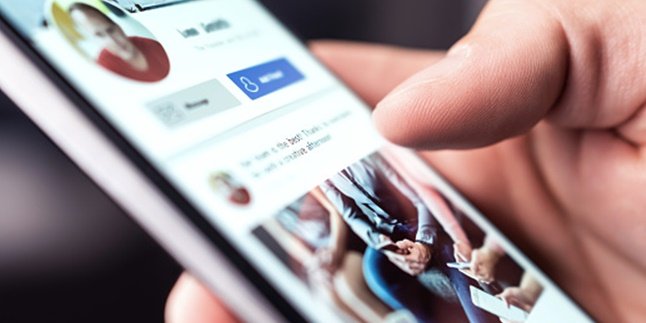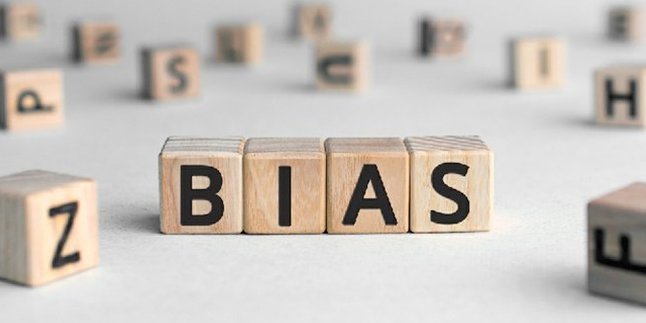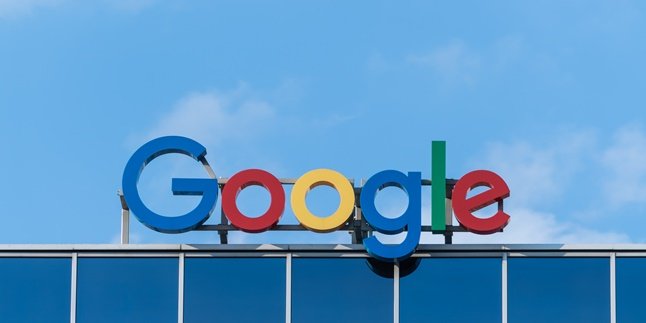Kapanlagi.com - Wifi is a technology that can connect devices to the internet without cables. Usually, someone needs a password to access a network. Then, how to see the wifi password on your own HP?
There are several ways to see the wifi password on your own HP. Your HP also has a wifi network or commonly called a hotspot. You can also set a password on the network. Then what if you yourself forget the password.
Don't worry, you can check it easily. There are several ways to see the wifi password on your own HP. With these methods, you can also find out other people's wifi passwords, KLovers!
1. How to See Wifi Password on Your Own HP
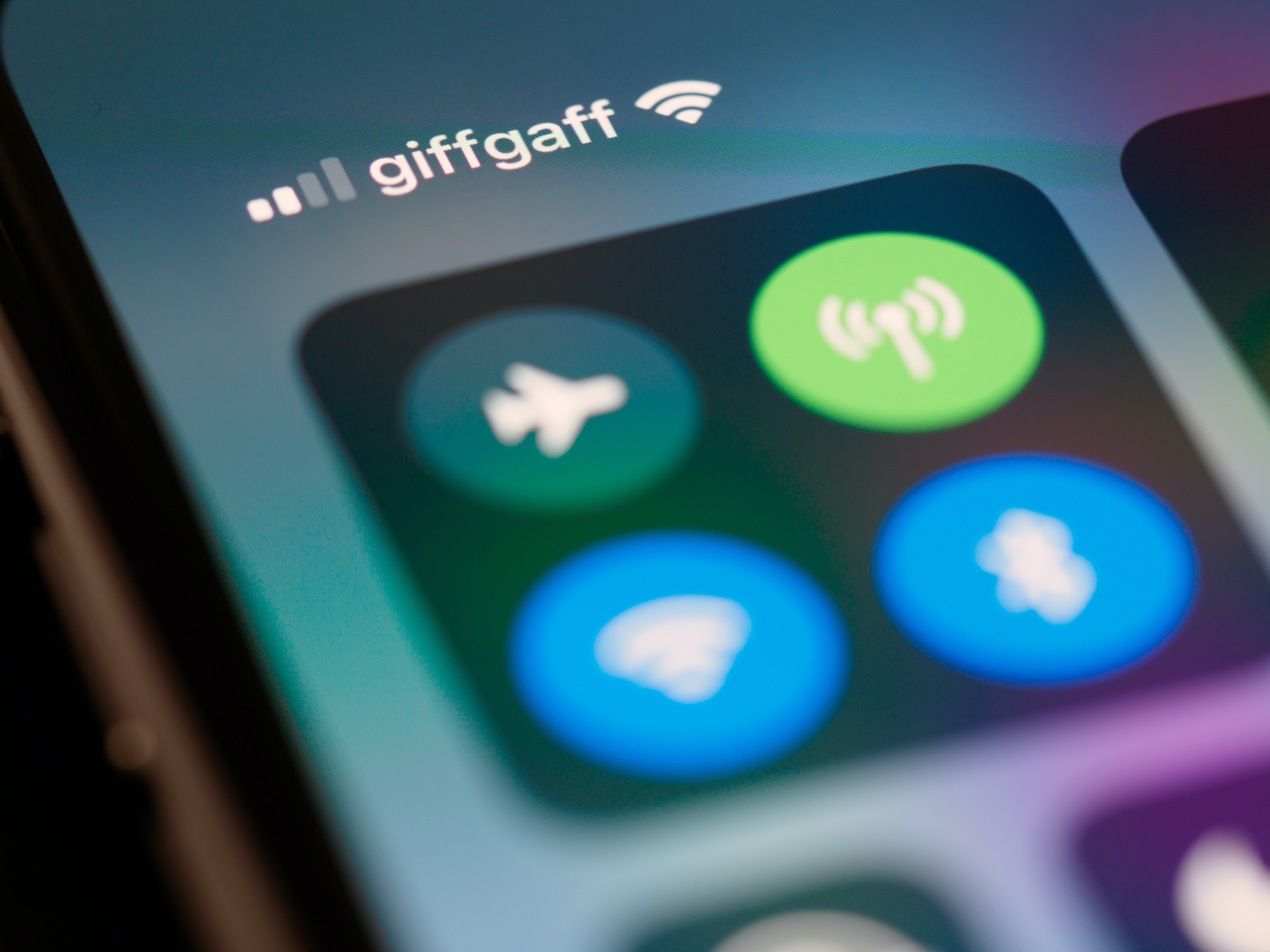
Illustration (Credit: Unsplash)
If you forget, please follow the steps below to see the wifi password on your own HP.
1. Menu Settings
- Please go to the Settings menu on your HP.
- Select the Wifi option.
- After that, you will see several Wifi networks that have been connected.
- If Wifi is already connected to your HP, then long press on that Wifi network.
- Select Share.
- Then you will get a QR Code that can be scanned to know the Wifi password.
- Scan the QR Code with the help of another HP to know the Wifi password.
- Then automatically you can know the Wifi password on your own HP.
2. Scan with Another HP
- Go to the Mobile Hotspot Menu.
- Find the QR Code option.
- Click on that option.
- After the QR Code opens, please scan it with another HP.
- Your Wifi password will appear.
2. How to View Connected Wifi Password
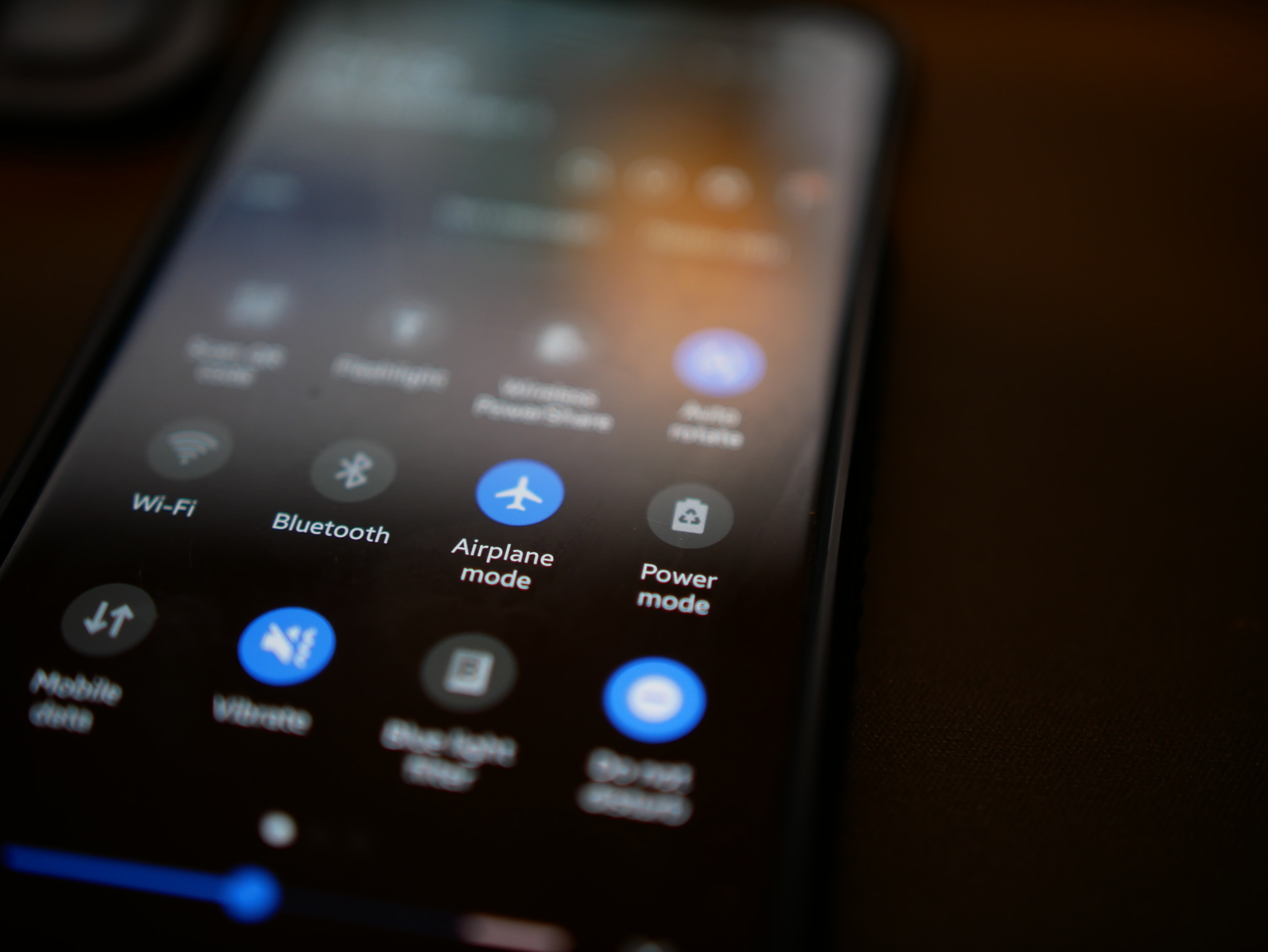
Illustration (Credit: Unsplash)
Not only how to view wifi password on your own phone, you can also view the connected Wifi password on your phone with the following steps.
3. Browser
- Please open the Setting or Pengaturan menu on your phone.
- Select the Wifi menu and you will see several networks.
- Select the Wifi network that is already connected to know its password.
- Next, open the Wifi network.
- Check the Gateway menu.
- Then, look at the IP address and record that IP address.
- Enter that IP address in your phone's browser and press enter.
- Then, the default Wifi login page will appear.
- Enter the user and router password. You can try using the code (User) for the username and password. Or the code (Admin) for the username and password.
- After that, you will directly enter the Wifi admin page.
- Click on Settings or Advanced.
- Select the column used to view the Password.
- If successful, you can find out the Wifi password on your phone.
4. ES File Explorer Application
- Download and install the ES File Explorer application on your phone.
- After that, please enter the system menu on your phone.
- Select Data then Misc and click on Wifi.
- Next, search for a file named WPA Supplicant.conf.
- Open the file with Text Viewer on your phone.
- After that, you will see information about the Wifi password stored on your phone.
3. How to See Other People's Wifi Password

Illustration (Credit: Unsplash)
In addition to how to see the wifi password on your own phone, you can also see other people's passwords through the following ways.
5. WiFi Warden
- First, download and install the Wifi Warden application.
- After that, the Terms and Conditions of Use will be displayed.
- Continue by clicking Ok/Accept.
- On the main screen, give GPS access by selecting Give Permission and Allow.
- Select the WiFi network with WPS that you want to use.
- Connect your device to the available WiFi network, click
- After that, a pop-up menu will appear to choose the most appropriate connection method.
- Click Connect using WPS and then select Calculate Pin.
6. Wifi Router Settings
- You need to download and install the Wifi Router Settings application.
- Next, please open the application that has been installed on your phone.
- Connect to the WiFi on your phone.
- Go to the Router Settings menu.
- After that, you will automatically know the Wifi password on your phone.
4. How to See Wifi Password with an Application
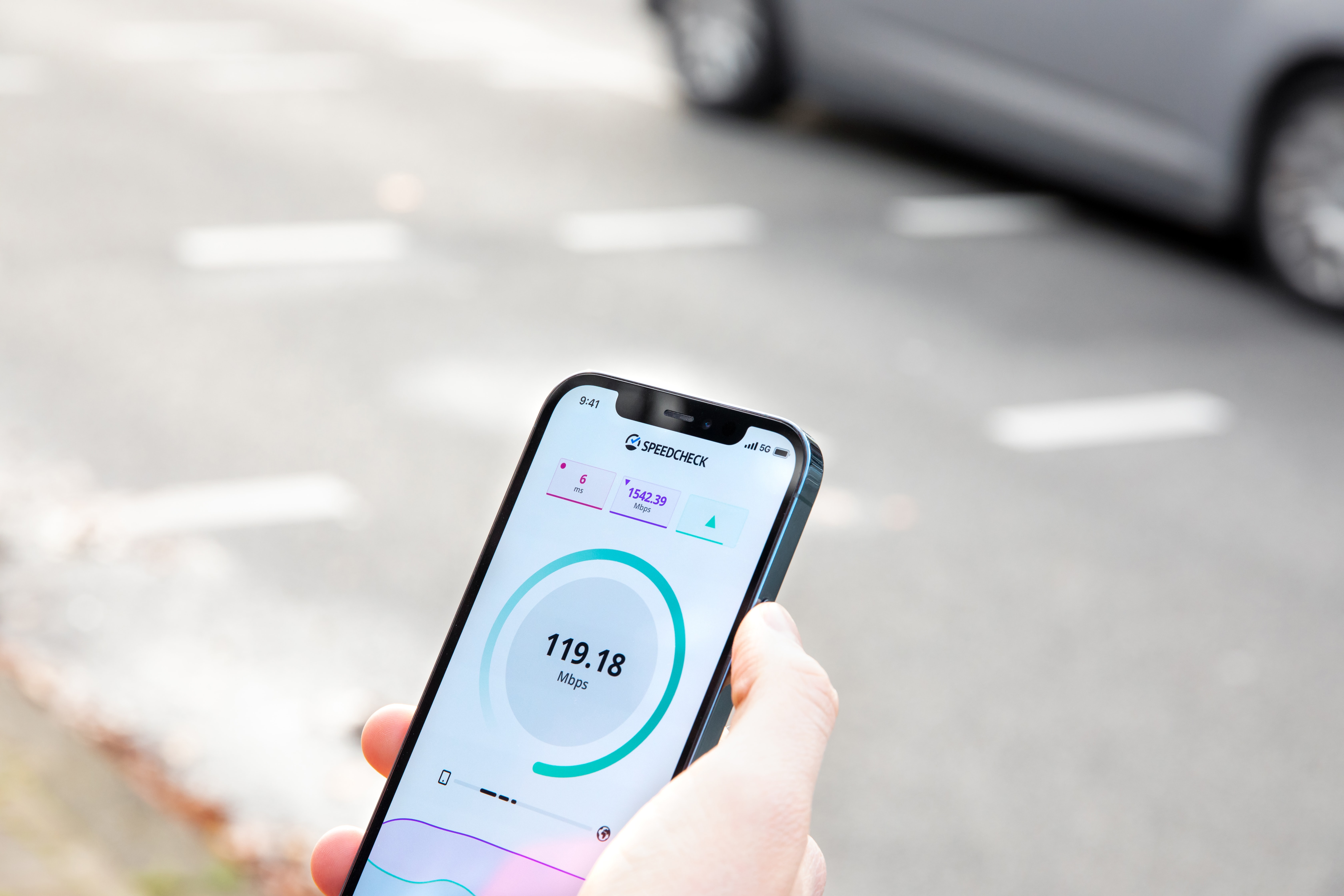
Illustration (Credit: Unsplash)
How to see the wifi password on your own phone using an application can be done easily through the following steps. There are many applications that you can use.
7. Wifi Test
- First, you must download and install the Wifi Test application first.
- Scan the Wifi network around you.
- Select the Wifi option that supports.
- Next, a notification will appear "The setup can take up two minutes to complete".
- If successful, you will see the Connection successful display.
- Check and make sure the network is connected properly.
8. Wifi Map
- Download the Wifi Map application on Playstore.
- After that, the Term and Use display will appear, continue by selecting I Accept.
- This application will also ask for additional permission to access the device's location.
- Enable the Enable Location option and click Ok.
- If a notification appears to upgrade the account, please click the X icon in the upper right corner.
- Activate the GPS feature on your phone before proceeding to the next step.
- Next, the application will switch to the Google Maps display to inform the location of the nearest WiFi.
- Open the Wifi network database by swiping the screen upwards.
- Please select one of the displayed Wifi networks.
- Click Unlock password to see the password and the quality of the WiFi network.
9. Wifi Password Recovery
- Download and install the application on your phone.
- Open the application.
- If it asks for root, follow the steps that appear on the screen.
- Next, you will see a list of Wifi networks that are stored or have been connected to your phone.
- Select one of the stored Wifi networks.
- Next, you can find out the Wifi password on your phone.
KLovers, those are some ways to see the wifi password on your own phone or someone else's phone that you can do easily.
(kpl/gen/ans)
Disclaimer: This translation from Bahasa Indonesia to English has been generated by Artificial Intelligence.