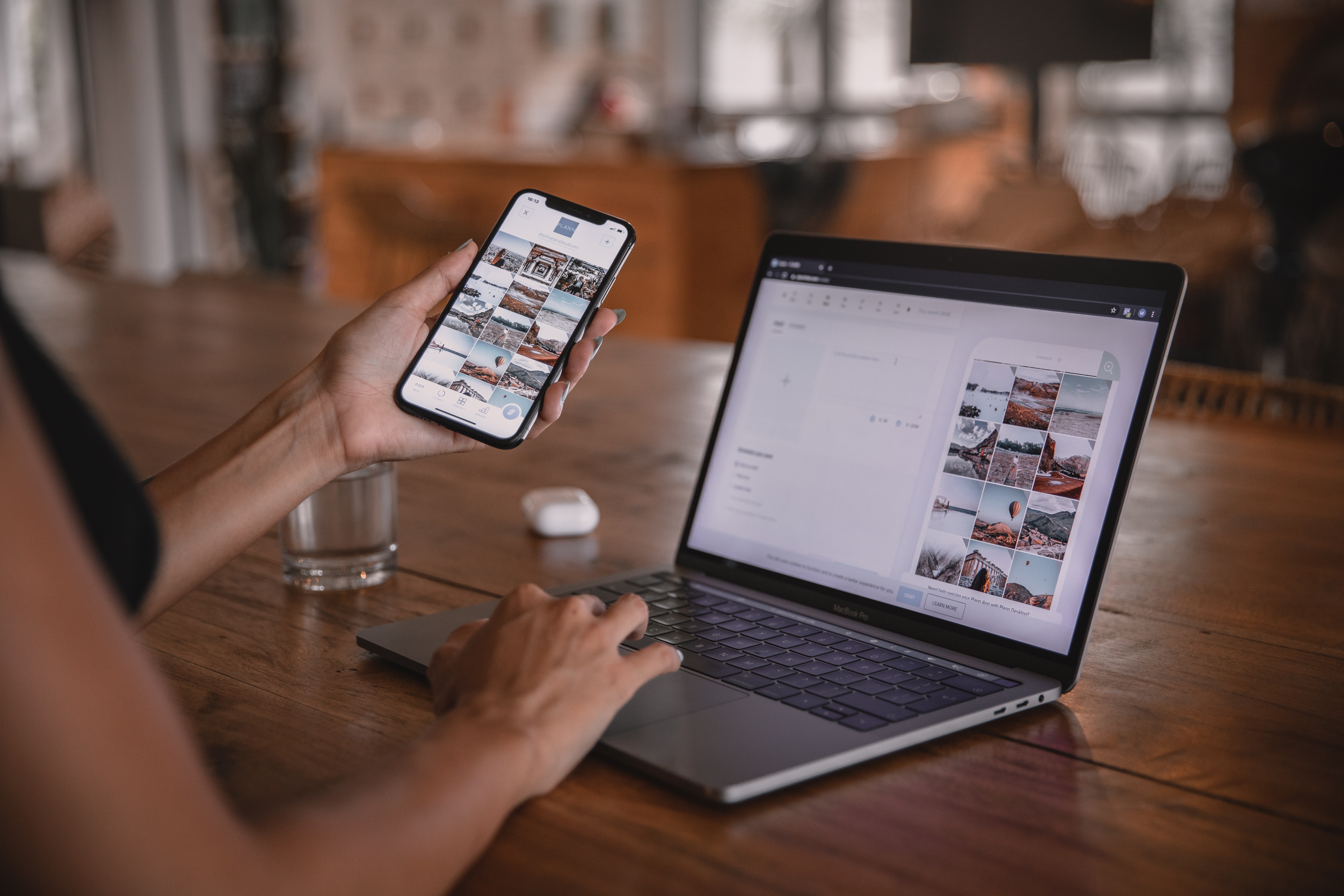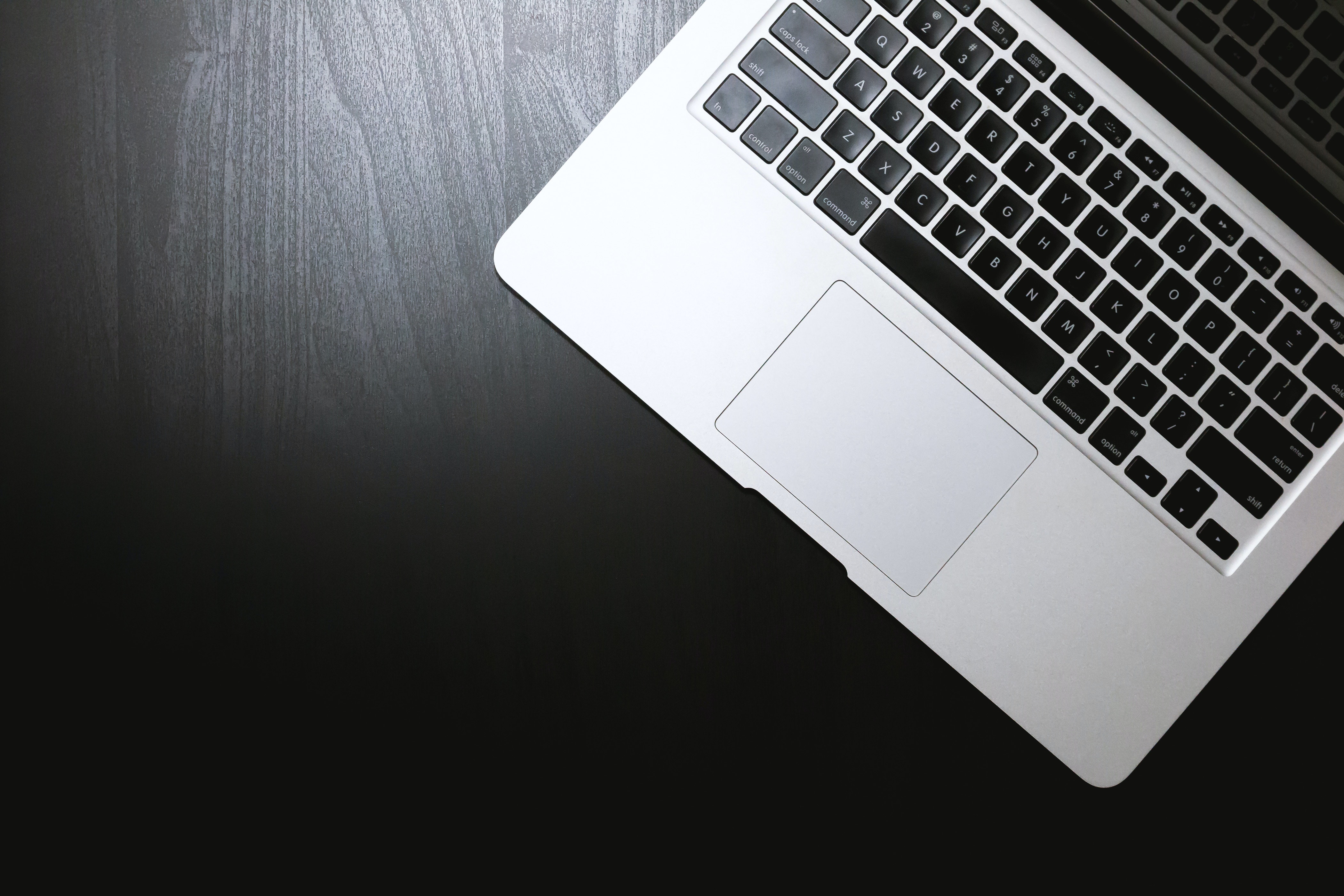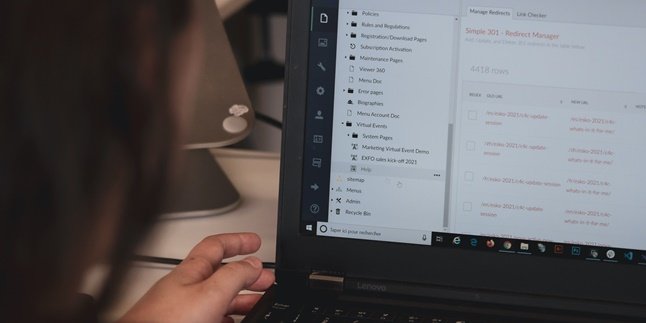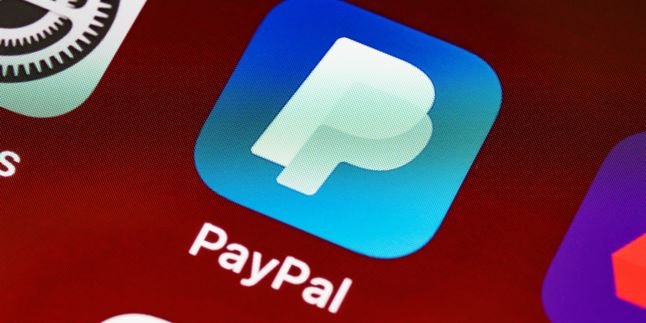Kapanlagi.com - Working multitasking is indeed needed when in front of a laptop or computer. So it's no wonder that splitting the laptop screen into 2 parts is often done by many people. Yes, usually you have to work and open various things, so splitting the screen into 2 is an option. Splitting the laptop screen into 2 or even 4 parts can be done easily.
The way to split the laptop screen into 2 can be done for those of you who are Windows 10 users. That way you can do several tasks at once.
Now, for those of you who are curious about how to split the laptop screen into 2 or even 4. Here's how to split the laptop screen into 2 that you can do easily and practically. Let's check it out.
1. How to Split Laptop Screen into 2
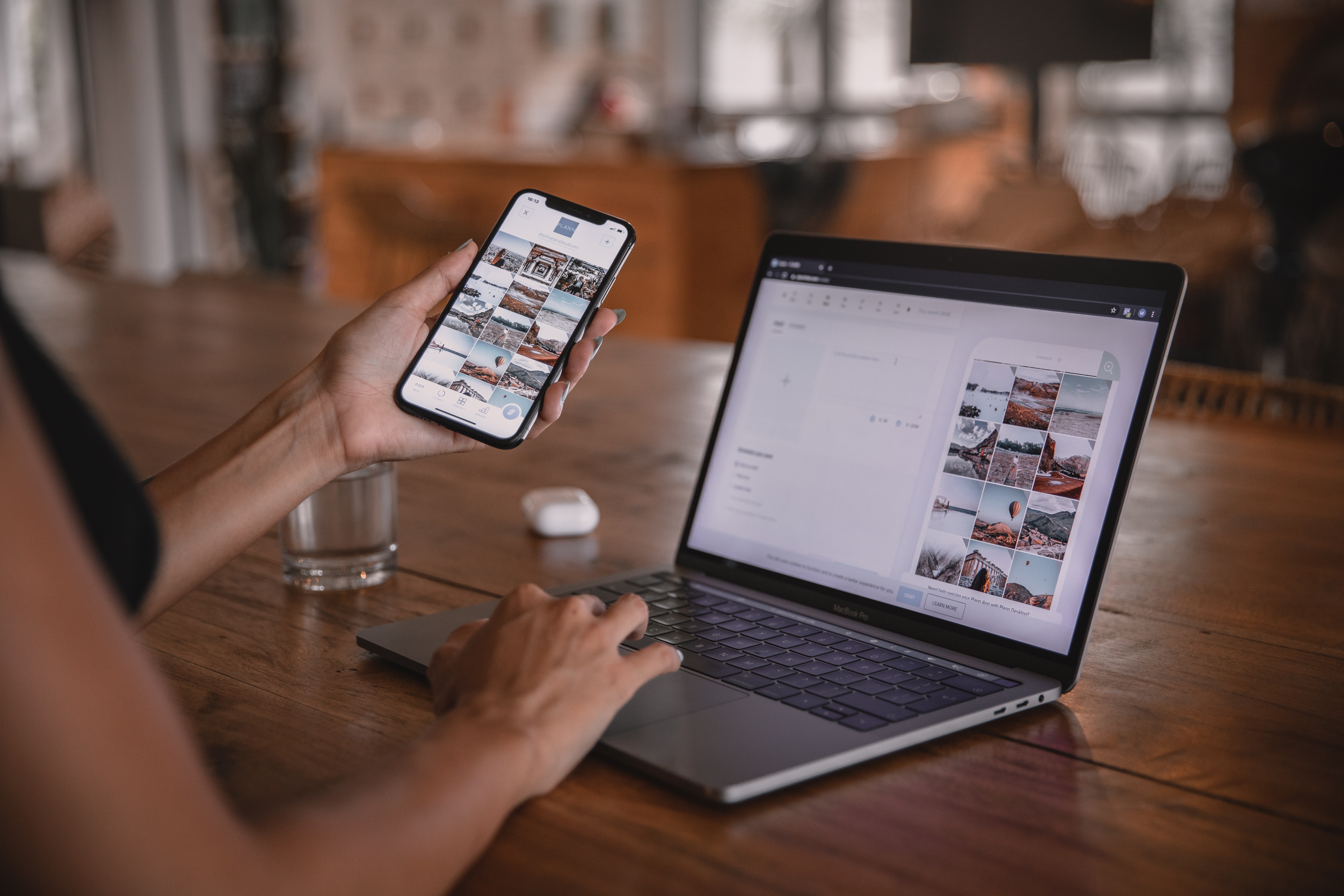
Illustration (credit: Pexels)
The first way to split the laptop screen into 2 is by using the cursor. Yes, this is a common method that you can do. Splitting the laptop screen into 2 can be your first choice if you want to change the screen into two. Here's how to split the laptop screen into 2:
1. The first way is to open at least two applications.
2. After that, open the first application window.
3. Then, you can press the Windows key and the left arrow to move it to the left screen.
4. Then, you can open the second application window.
5. Press the Windows key and the right arrow to move it to the right screen.
2. How to Split Laptop Screen into 4

Illustration (credit: Pexels)
Not only can you split the laptop screen into 2, but you can also split it into 4 parts. Yes, if you want to split the laptop screen even more, you can use this method. Here's how:
1. First, open Google Chrome.
2. Then, click the Windows key, then the left arrow, and Google Chrome will appear on the left screen.
3. Open Microsoft Edge and click the Windows key, then the right arrow, and Microsoft Edge will appear on the right screen.
4. Open Notepad, then click the Windows key, and then the left arrow.
5. Then, click the Windows key again and click the down arrow. After that, Notepad will appear on the bottom left screen.
6. Open Photoshop, then click the Windows key, and then the right arrow.
7. Finally, click the Windows key again, then the down arrow, and Notepad will appear on the bottom right screen.
3. How to Split Laptop Screen with Snap Assistant
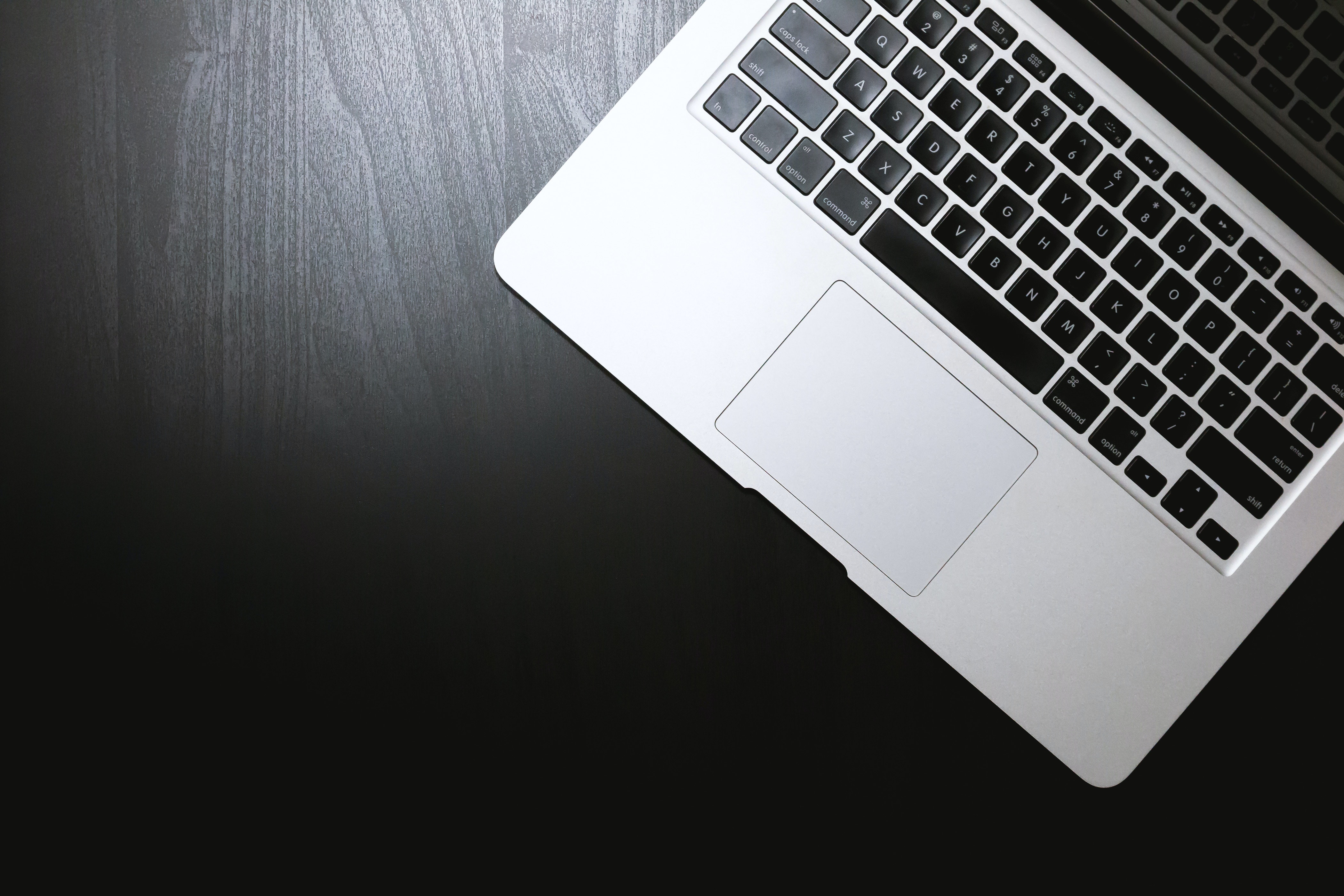
Illustration (credit: Pexels)
Next, there is a way to split the laptop screen into 2 using Snap Assistant. Yes, Snap Assist is a helper feature that will appear when users successfully pin an application to a specific side of the computer screen if there is still available space. Here's how to split the laptop screen into 2 using Snap Assistant:
1. First, open all the applications you want to pin.
2. Pin one of the applications to a specific side using the previous method.
3. If successful, several other application thumbnails will appear.
4. Then click on the thumbnail of the application you want to pin next.
5. And it's done.
4. How to Split Laptop Screen with Keyboard

Illustration (credit: Pexels)
And finally, there is a way to split the laptop screen into 2 using the keyboard. Yes, this is indeed an easy and practical way to split the laptop screen into 2. You can use it, here's how to split the laptop screen into 2 using the keyboard:
1. First, open the application window that you want to display on the screen.
2. Then press the Windows key and the arrow key simultaneously to adjust the position of the application window.
3. Repeat for the next application or use the Snap Assist feature if available.
4. And it's done, the screen will be split.
Those are some ways to split the laptop screen into 2 that you can do. Not only splitting the laptop screen into 2, but you can also learn how to split the laptop screen into 4 parts. Good luck KLovers.
(kpl/gen/dhm)
Disclaimer: This translation from Bahasa Indonesia to English has been generated by Artificial Intelligence.